Automatically Create & Post Instagram Reels using Make

In this no-code tutorial, you'll learn how to automate Instagram Reels using Make.com and Creatomate.
If you're familiar with Make.com, you know how powerful it is when it comes to automating everyday tasks. That's why I want to focus this week's tutorial on setting up a Make.com workflow to automate Instagram reel videos. And I'm not just talking about creating videos – I mean automating the entire process, including posting them to Instagram. To accomplish this, we'll use Creatomate, a platform for video and image generation. Because it comes with its own Make.com integration, it's incredibly simple to set up and integrate.
By the end of this guide, we've built a workflow that generates videos from any type of data – whether it's information from a Google Sheets document, AI-generated content from ChatGPT, or any other dynamic data source – and posts them as Instagram Reels, all using powerful Make.com automation.
To demonstrate the automation process, we'll take a straightforward approach. We'll create story-style videos like the example above, with each Reel featuring unique text and background visuals.
In the final section of this post, I'll also share some extra tips on how you can take things even further. For example, how to create a social media scheduler and how to combine generative AI with video automation. One exciting application is using AI tools to generate videos with voiceovers, animated subtitles, and relevant images. But this goes beyond the scope of this tutorial, so I'll point you to follow-up tutorials for more details.
That said, the possibilities are endless, and the video we're creating is just one example. Creatomate comes with an online template editor that lets you design videos exactly the way you want. So, even if you have a completely different type of Instagram Reel in mind, stick around – you're in the right place!
Prerequisites
These are the tools we'll use:
- Creatomate: to create a design and generate videos.
- Make.com: to set up the automated workflow.
- Instagram: to post the videos to your channel.
How to automate Instagram Reels using Make.com?
First, we'll create a template in Creatomate that will serve as the design for the videos we'll produce. Next, we'll head over to Make.com to build the automation. To input the video content, we'll use a basic trigger. This is just for demonstration purposes – once you understand how it works, you can integrate any other app that suits your needs. Creatomate will then generate a video by inserting the trigger data into the template. Once the video is ready, it will automatically be posted on Instagram. Here's what it looks like:
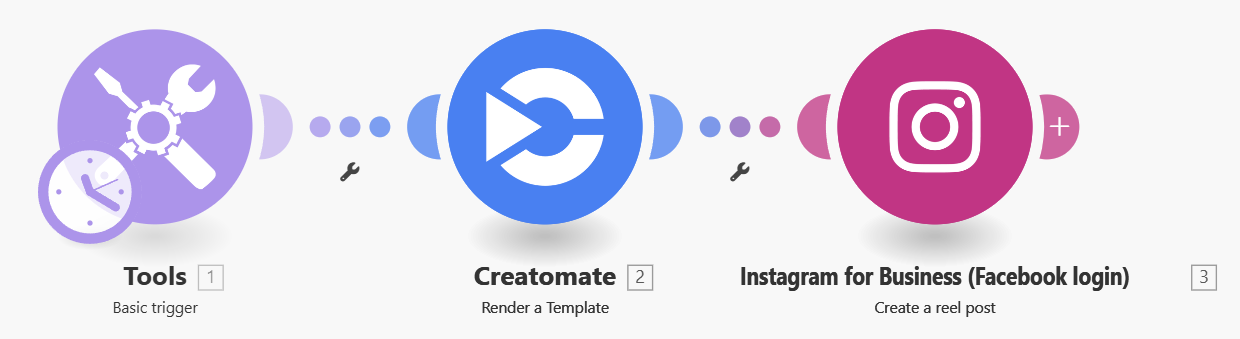
Let's get started!
1. Create a video template in Creatomate
Log in to your Creatomate account or sign up for free if you don't already have one.
Navigate to the Templates page and click the New button. The template gallery will open with ready-made templates for you to choose from. For this tutorial, head to the Social Media category and pick the Storytelling Video template. Since Instagram Reels are always in a 9:16 vertical format, make sure to select that size. Then, click Create Template to open it in the editor:
Now, let's take a closer look at our video design and how it fits into our automation process. In the left side panel, you'll see that our template consists of four compositions, which you can think of as scenes. Each composition has its own Text and Background visuals. A Music track will play throughout the entire video.
One important thing you need to know about templates is that elements can be marked as dynamic. In our design, all text, backgrounds, and music are dynamic. This means these elements act as placeholders that we can replace with different content for each Reel. This allows us to reuse the template endlessly, and with our Make.com workflow, we can continuously supply fresh content to create new Instagram Reels.
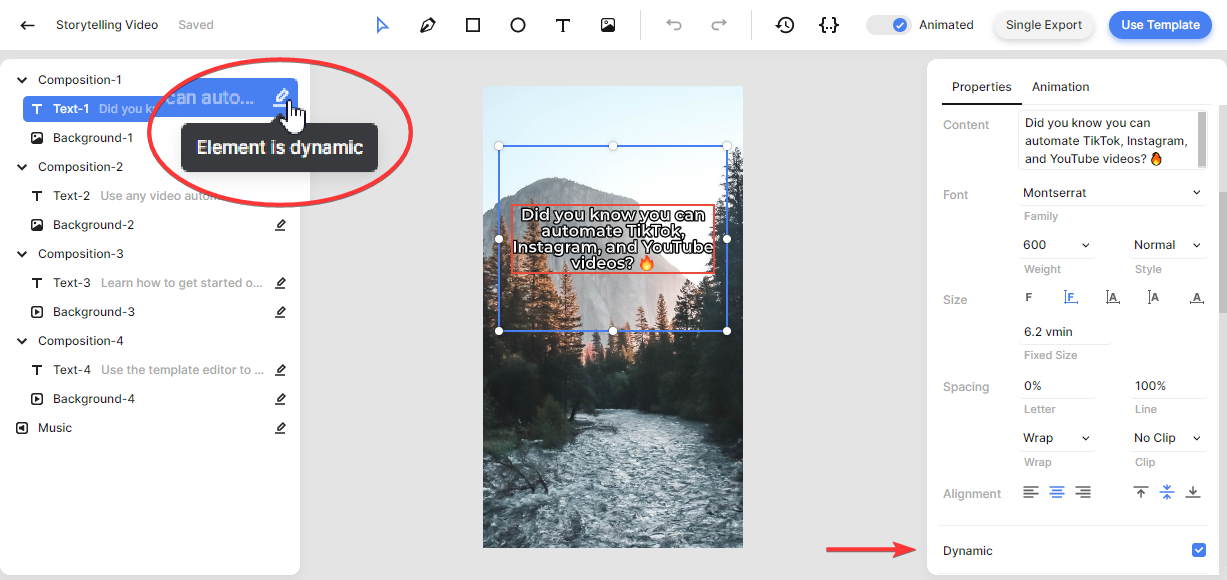
By default, most social media platforms, including Instagram, take the first frame of a video as a cover image. With the Snapshot setting, you can choose a specific moment in the video (time in seconds) to use for this. Just make sure the location is set to Start, and Creatomate will automatically insert that snapshot as the first frame of your video:
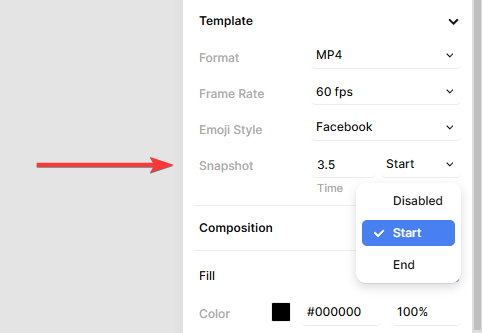
The editor gives you complete freedom to create a template exactly how you want. In this example, we've used a pre-made template from the gallery, but you can also design one from scratch. If you've worked with other video editors before, many functionalities will feel familiar. To keep this tutorial focused on the automation process, we won't dive into customizing templates and will stick with this one as it is. If you'd like to learn more about how the editor works, check out this quick guide.
Next, we'll set up the automation in Make.com!
2. Trigger the automated workflow
To keep things simple, I'll show you how to use one of the easiest triggers in Make.com. It doesn't require any installation or account logins, so you can easily follow along. In real-world situations, though, you'll likely use a different app. As long as it provides content for the videos and a caption for posting, it will work. If you need help, check out these tutorials for using Airtable or Google Sheets.
Log in to your Make.com account or create a free account if you don't already have one.
From your dashboard, click the Create a new scenario button. Once in the scenario editor, search for the Tools app, and select the Basic trigger.
Then, create a bundle with the following three items:
- Image -> https://cdn.creatomate.com/demo/image3.jpg
- Text -> It's easy to create Instagram Reels using Make.com 💪
- Caption -> Automation makes social media marketing a whole lot easier. #videoautomation
When done, click OK:
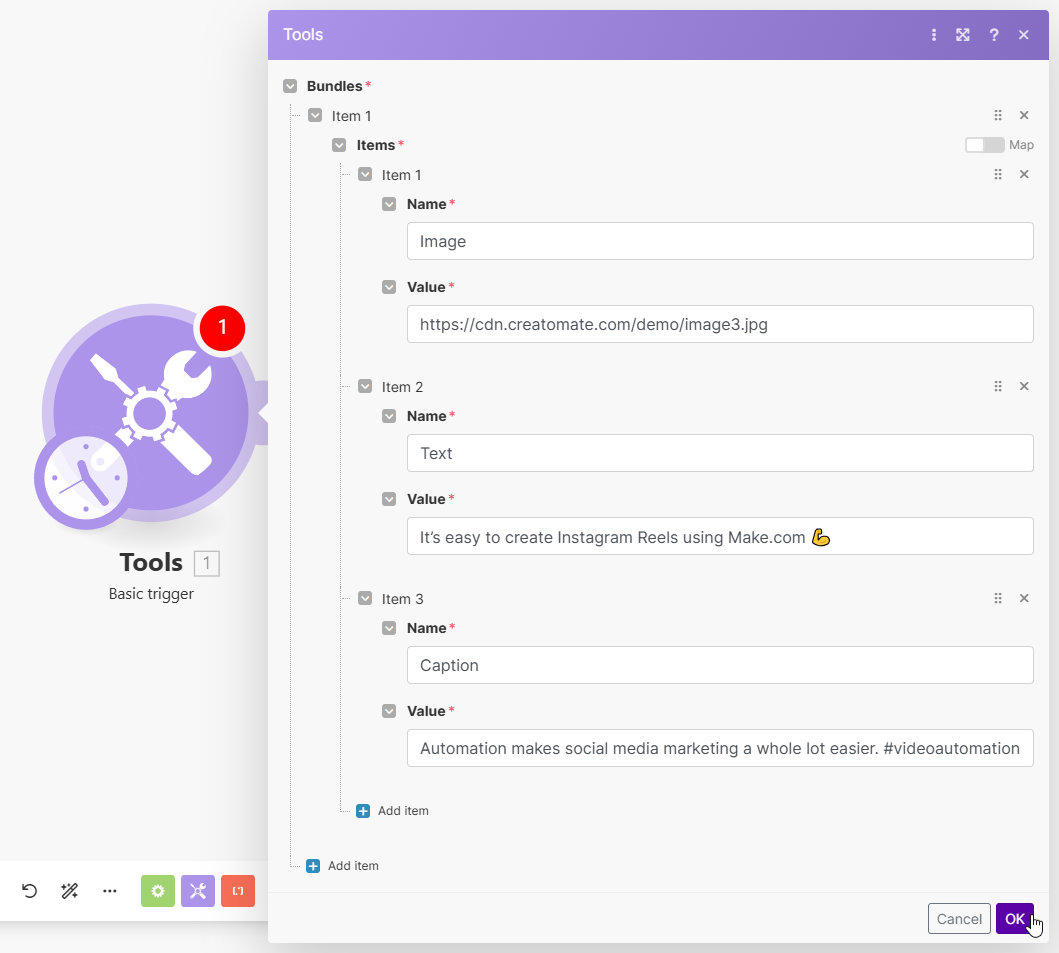
Next, right-click and choose Run this module only:
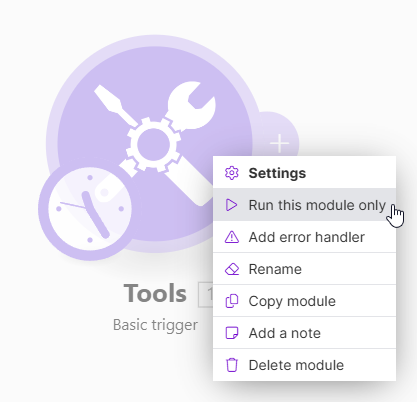
You'll see that the output includes our items:
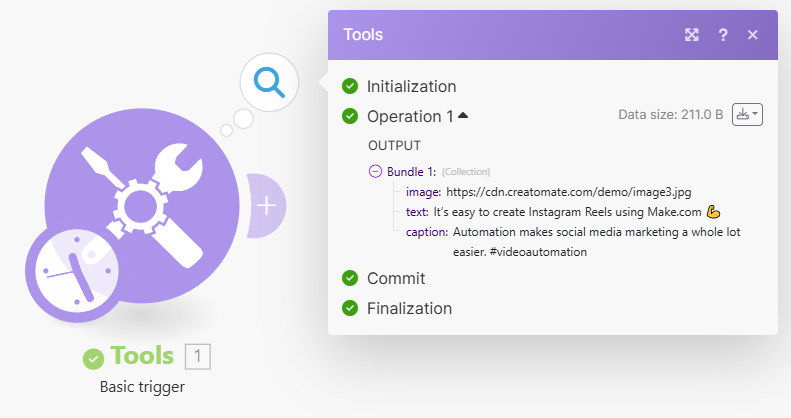
We can now use it to generate a video. Let's get that set up in the next step.
3. Generate the Reel
Click + to add another module. Search for the Creatomate app and choose the Render a Template action.
First, create a connection using your project's API key, which can be found in the Project Settings section of your Creatomate dashboard:
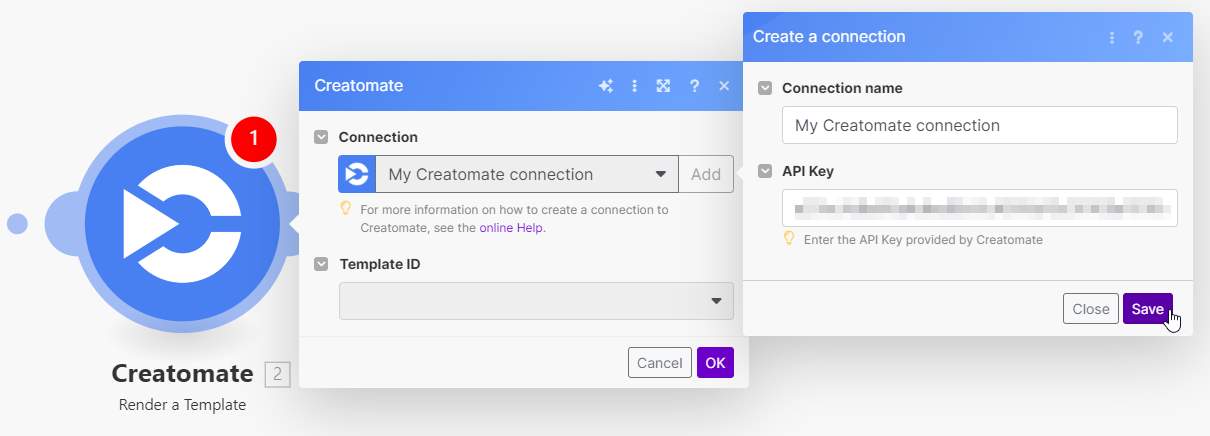
Next, select the Storytelling Video template in the Template ID field. The dynamic elements will automatically be pulled in and listed under Modifications.
Now, let's map the video content from the trigger to the template, as shown below:
- Set Background-1 to Tools - Basic trigger -> image
- Set Text-1 to Tools - Basic trigger -> text
When done, click OK:
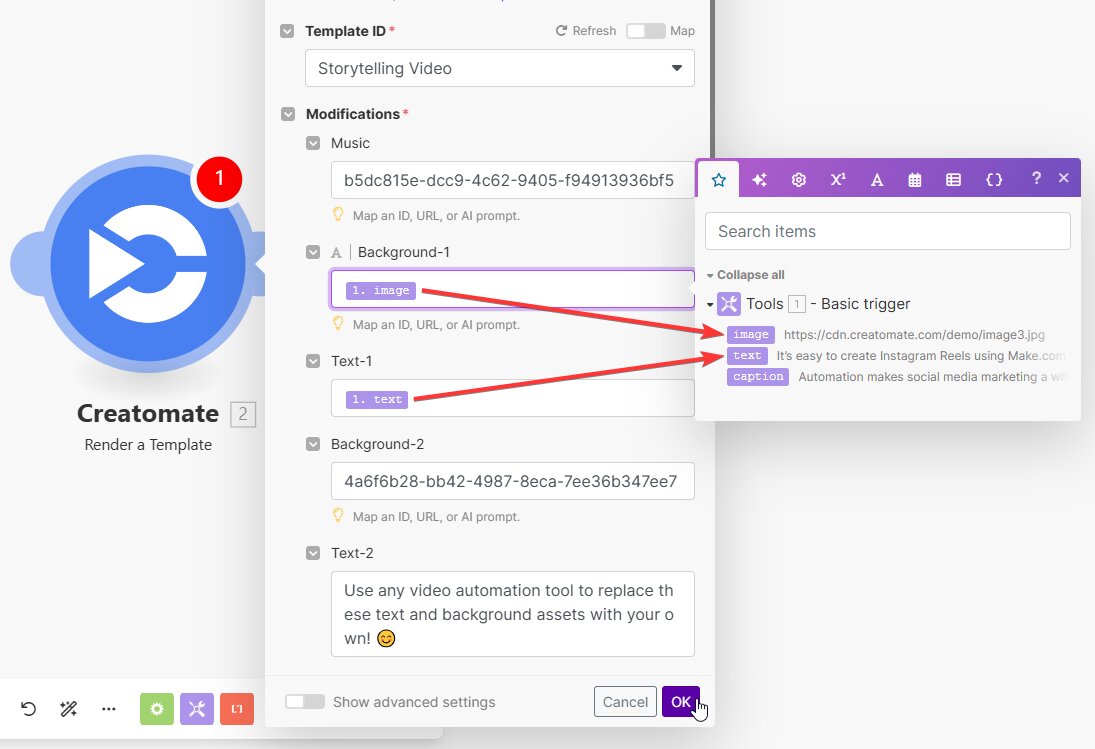
Note: Our template includes four compositions, each with dynamic text and background elements. For this example, we'll focus on replacing the content within the first composition: Background-1 and Text-1. This will be sufficient to understand the concept. If you don't supply new content for a modification – such as for the second, third, and fourth compositions – the template's default content will be used.
To see if Creatomate can generate a video using the provided data, click the Run once button in the bottom left corner:
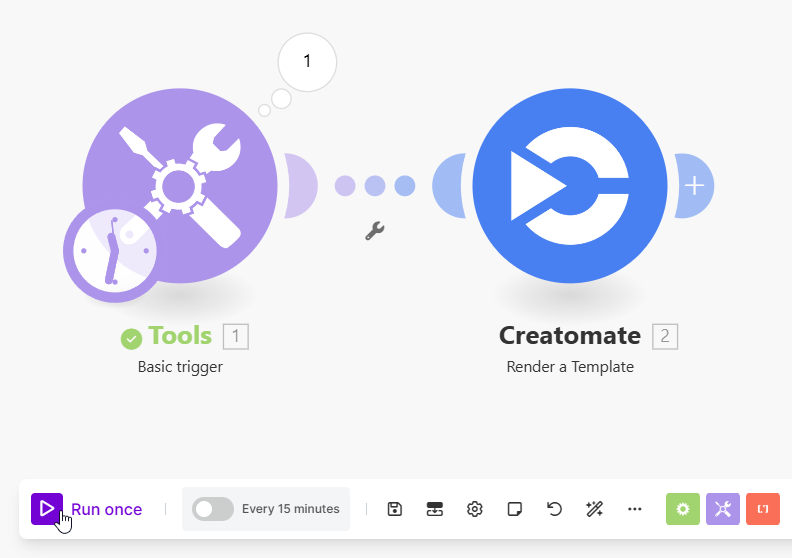
If the test is successful (indicated by the module turning green), you can check Creatomate's output by clicking the magnifying glass icon. This will give you a URL where the video is hosted, which you can visit to watch the video:
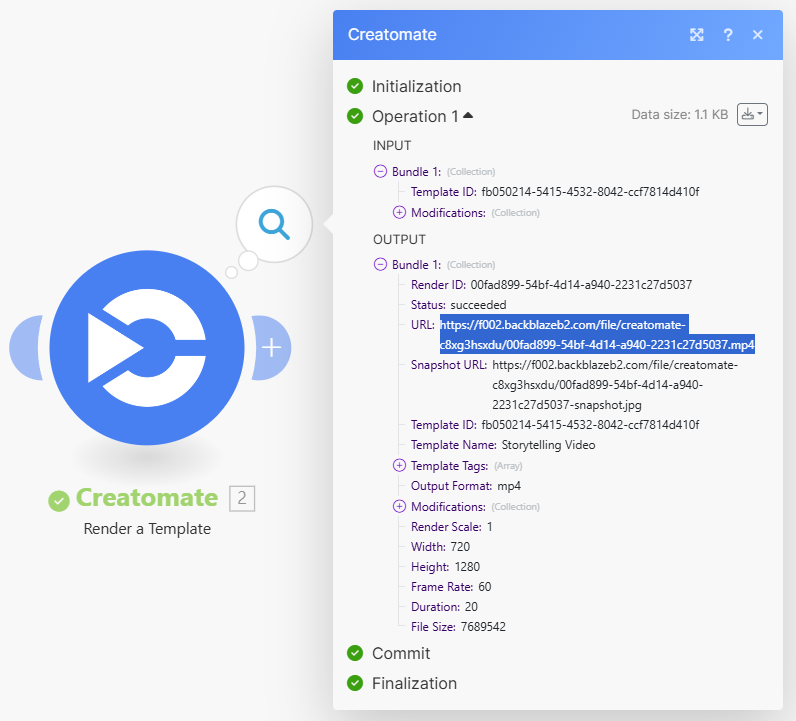
Did it work? Great! In the next step, we'll post the video to Instagram.
4. Post to Instagram
Add the Instagram for Business app and select the Create a Reel Post action.
First, create a connection using your Facebook account, then select the Instagram page where you want to post.
In the Video URL field, select Creatomate - Render a Template -> URL:
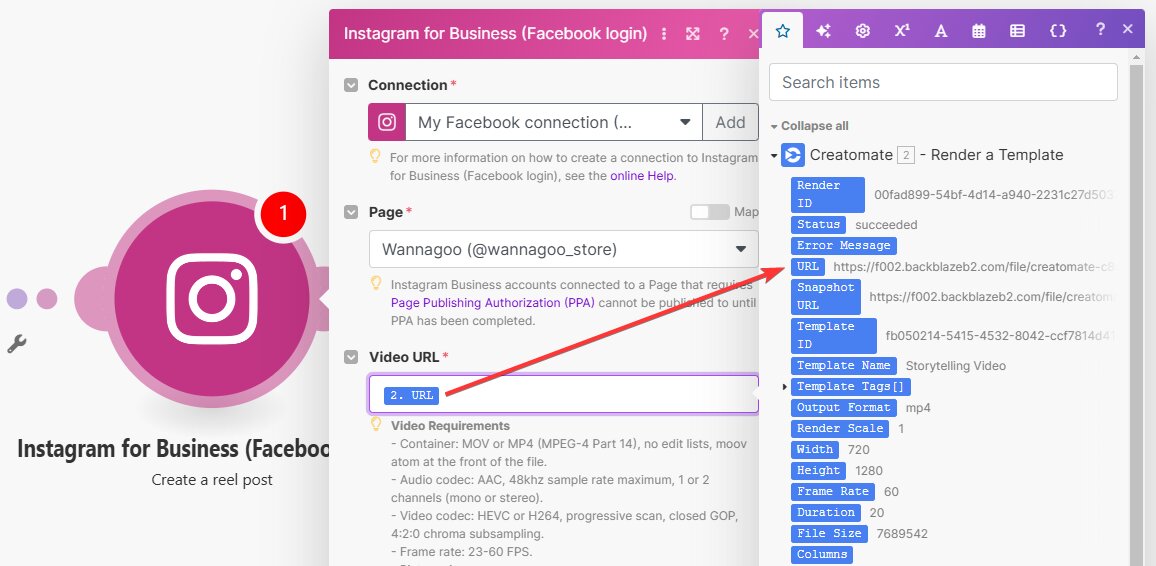
For the Caption, select Tools - Basic trigger -> caption. Since we set the snapshot in the template earlier, there's no need to specify a cover frame here. The location ID is optional. Finally, decide if you want to share the reel on your feed. Once you're done, click OK:
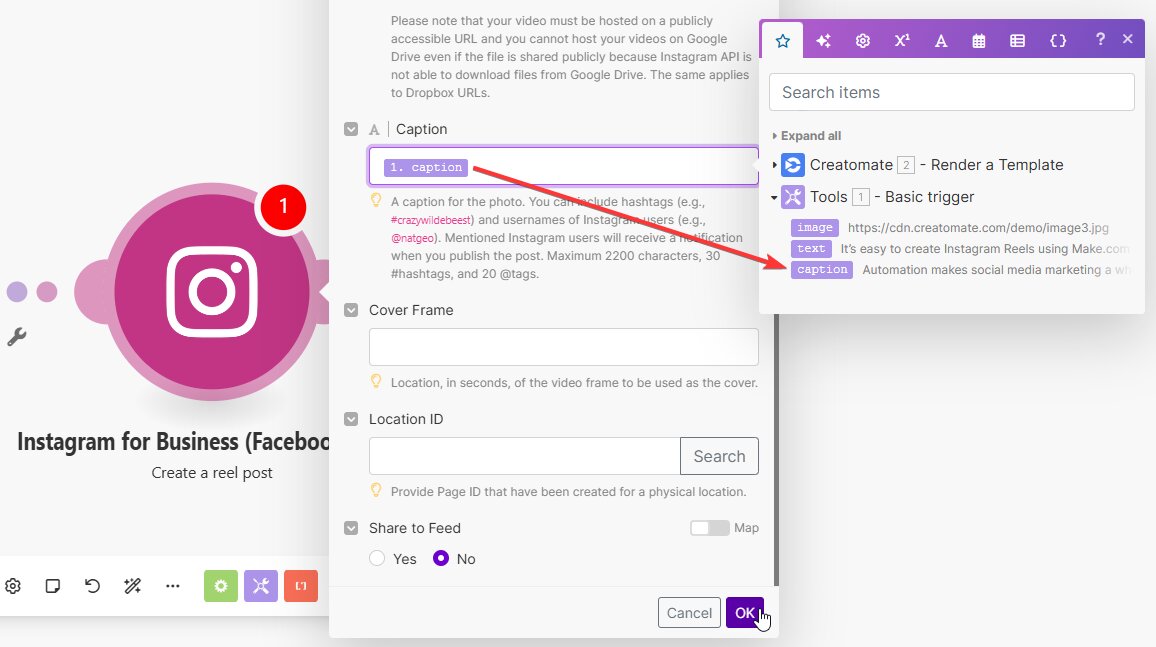
Well done! We've now set up the entire workflow. To make sure everything works as expected, click the Run once button to test it. If all goes well, the video will be posted to your Instagram channel within a few minutes:
All that's left to do is set a schedule for when you want the automation to run and toggle the switch to activate it.
Next steps for Instagram Reels automation
You now know the basics of how to automate Reel videos with Creatomate and Make.com, and this process works for other types of videos as well. But there's still a lot more that we haven't covered yet.
Firstly, in this tutorial, we used a basic trigger for demonstration purposes. In real-world situations, you'd typically replace it with a more practical tool. For example, you can connect a Google Sheet document or Airtable base where you store the content for your videos, and set up the automation to run whenever a new row or record is added. Another option is to use Google Sheets to build a social media scheduler that generates and posts content on time.
We also barely touched on the fact that you can use generative AI to auto-generate your Instagram Reels. While we manually provided the video content in this tutorial, AI tools can do that work for you. For example, you could give ChatGPT a topic and describe the type of video you want to create. It could then generate simple content like tips, facts, or stories. A more advanced approach would be having it write entire scripts for your videos. You could then connect a text-to-speech tool, like ElevenLabs, to add voiceovers. Creatomate's auto-transcription feature could turn those audio files into animated subtitles in any style you like. You could even integrate an image generator, like DALL·E, to produce relevant background visuals for your videos.
Whether you're looking to create simple videos or fully AI-generated shorts with voiceovers, subtitles, and visuals, an automated workflow is ideal not just for Instagram Reels, but also for YouTube Shorts and TikTok videos.
Take a look at one of the tutorials below to learn how to automate your social media:
👉 How to Automate YouTube Shorts with AI-Generated Videos
👉 TikTok Automation: How to Create TikTok Videos using AI
👉 How to Create AI-Generated Videos using ChatGPT and Make.com
👉 Create Videos with AI Voiceovers, Subtitles, and Images using Make.com
