How to Auto-Generate Instagram Posts using Make

In this tutorial, you'll learn how to automatically create images, videos, and Reels for posting on Instagram using Make.com (Integromat) and Creatomate.
The process of creating content for Instagram can often feel like having an additional full-time job on top of everything else, especially if you run a business. Because Instagram is all about videos and images, it's a huge time commitment to create the right visuals for every post.
Fortunately, automation tools such as Make.com and Creatomate make the process much more efficient and streamlined. Investing some time into setting up an automated workflow will pay off almost immediately with the first batch of visuals.
In this tutorial, you'll learn how to automate Instagram images and videos with Make.com. As a bonus, the visuals will automatically be posted to your Instagram account as well. The flexibility of Make.com lets you use this workflow with any of your favorite apps, such as Airtable, ChatGPT, Google Drive, and thousands of others.
As an example, we will generate an Instagram video similar to the one above. It's a video that's proven to work on Instagram; it is engaging, fun, and interesting, but it is also very simple to automate – perfect for promoting your business and building an Instagram audience efficiently.
Keep in mind, if you've got a completely different concept idea, try out Creatomate's template editor. This online tool allows you to create your own templates and supports almost any format, including Instagram Story videos.
💡 AI tip: Did you know you can use generative AI to create content for Instagram? For example, ChatGPT can write scripts, DALL·E can generate AI images, ElevenLabs can create AI voiceovers, and Creatomate's auto-transcription feature can add animated subtitles. While we won't cover these topics in this tutorial, we have several other guides on using AI in video production:
👉 Create Videos with Voice Overs using Text-to-Speech AI and Make
👉 How to Automatically Add Subtitles to Videos using Make
👉 How to Create AI-Generated Videos using ChatGPT and Make.com
👉 How to Create Videos with DALL·E Images using Make.com
👉 How to Automatically Convert Text to Video using AI and Make.com
Prerequisites
As you'll probably be creating a scenario based on your own requirements, we'll keep things simple. After you finish this quick guide, you'll be able to apply it to your own situation.
Here's what we'll use:
- Creatomate: to auto-generate videos and images. Sign up for free.
- Make (formerly Integromat): to set up an automated workflow.
- Instagram: where your posts get automatically published.
Tip: If you're looking to automate the creation and posting of Instagram Stories, Make.com might not be the best option. Instead, consider using Zapier, a no-code automation platform similar to Make.com. With Zapier, you can set up a workflow using Buffer, a social media scheduling tool that supports auto-posting Instagram Stories. To help you get started, I've created a step-by-step tutorial to guide you through the process.
How to create Instagram posts with Make (Integromat)?
First, we'll create a template in Creatomate. We can then use this template in our Make scenario. We'll set up a simple workflow that automatically runs based on a trigger. In a real-life scenario, this trigger could be an application like Airtable or Google Drive, but for simplicity, we'll use a basic trigger in this example. Creatomate will then generate a video or image, which will be automatically published on Instagram.
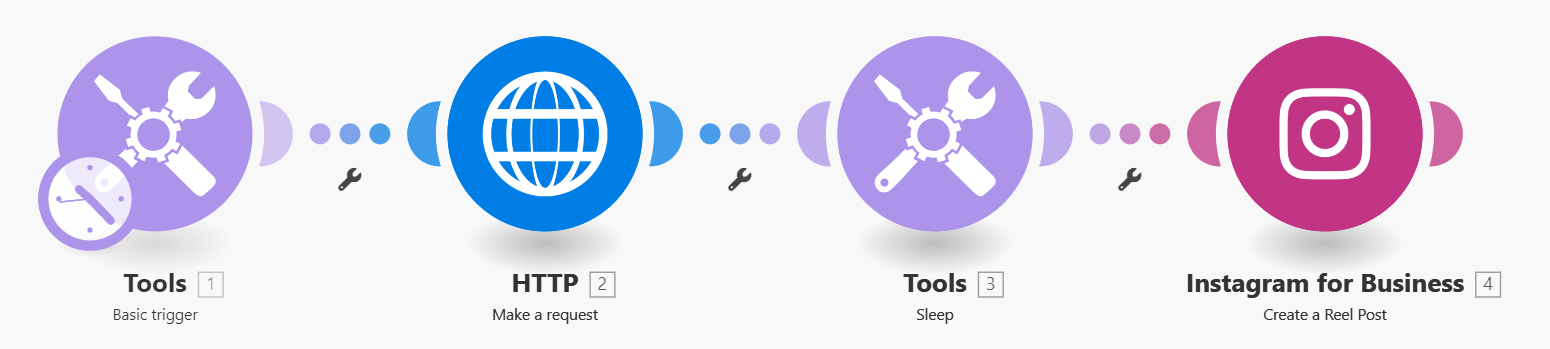
Let's begin by creating a template.
1. Create a template in Creatomate
Sign in to your Creatomate account and go to the Templates page. Click the New button to create a new template. For this tutorial, let's use the Questions & Quizzes template from the Social Media category. Select the 1:1 Square format and click Create Template to open it in the editor:
Although this template is for videos, Creatomate's editor can also be used to create images as well. To change the file format of the template, locate the Format setting in the right-hand panel:
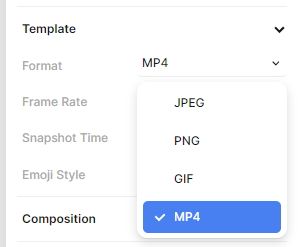
In the left-hand panel, you'll find the elements that make up this template. It's worth noting that most of the elements are marked as Dynamic. The Make.com scenario we're about to create will let us modify each of these elements. There are several placeholder elements in this template that we'll work with in the next steps; Question, Answer, and Video:

As we're creating Instagram Reels, it's a good idea to create an eye-catching cover. Most social media platforms take the first frame of a video as a cover image. Here is where the Snapshot setting comes in. With this property, you can extract a frame from the video and place it somewhere in the video. So, set the snapshot time to a point in your video that you want to use as the cover image. Make sure you also set the location to Start:
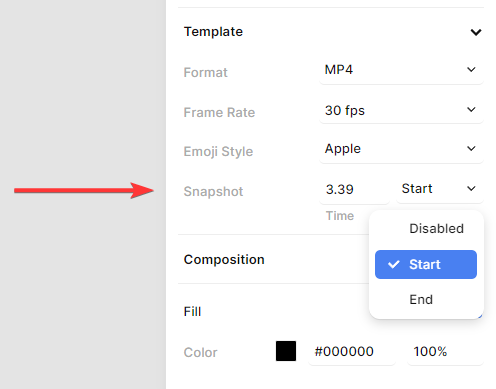
Because of the scope of this article, we won't go into more detail about the template editor. But if you, or your designer, have used a design tool such as Canva, Figma, or After Effects before, the experience will be similar with a greater focus on automation. You can read more about the editor in the quick start guide.
Let's set up our automated workflow next.
2. Set up a trigger in Make.com
The Basic trigger we're going to use is just for demonstration purposes. Once you've gotten the hang of it, you can replace this trigger with your own. For example, refer to one of these tutorials if you want to use Google Sheets or Airtable to activate your scenario.
Log in to your Make account and click + Create a new scenario. Click the big + button, search for the Tools app, and choose Basic trigger.
For testing, set up a few items in the trigger. You can use the following data:
- Item 1: Video -> https://cdn.creatomate.com/demo/video5.mp4
- Item 2: Question -> What never asks a question but gets answered all the time?
- Item 3: Answer -> Your cellphone. 📱
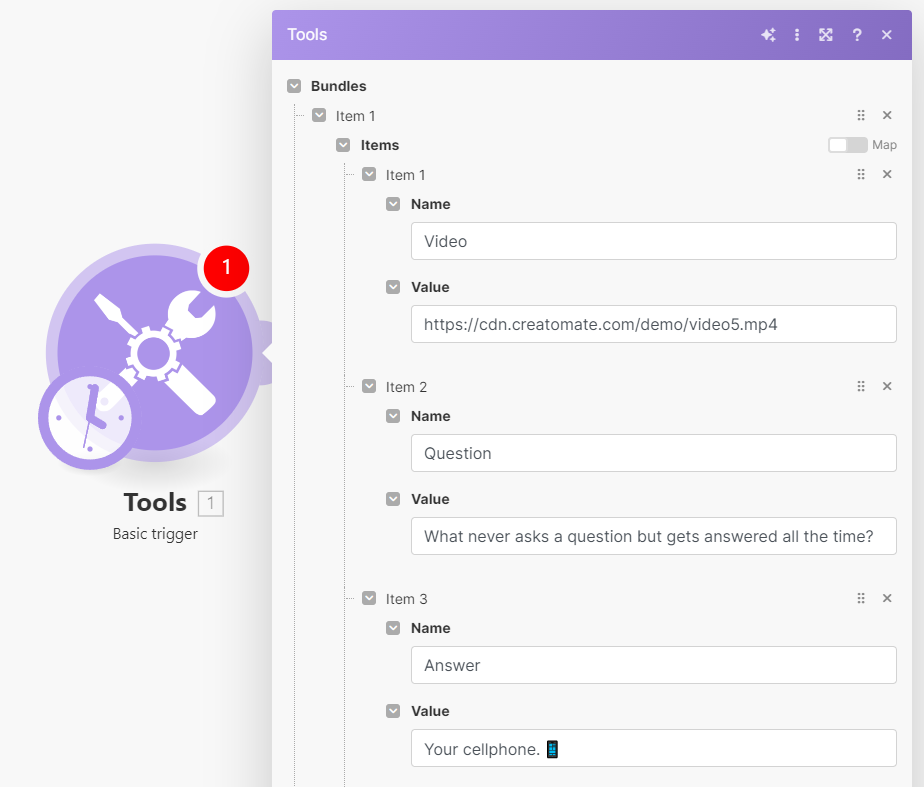
Optionally, you can add the following items for posting to Instagram:
- Item 4: Caption -> Is this familiar to you?
- Item 5: Hashtags -> #quiz
When done, click OK:
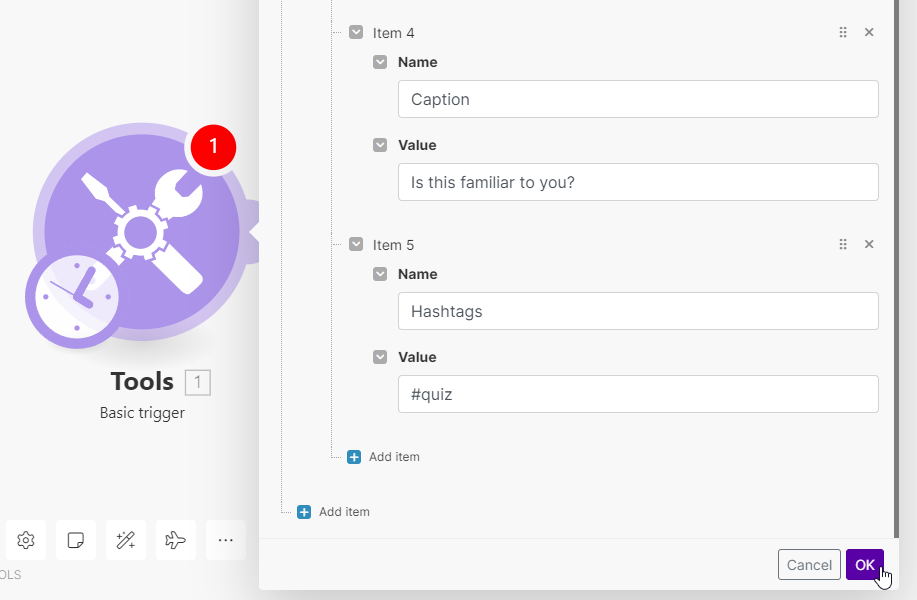
Right-click the module and select Run this module only:
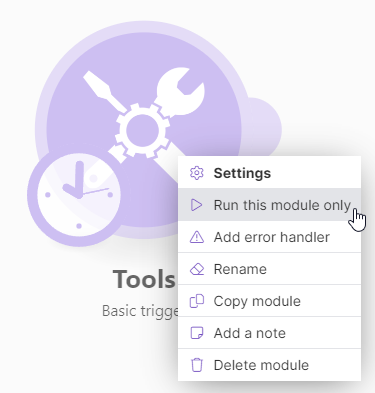
Now that we've got some test data, we can proceed to the next step.
3. Generate the visuals
Next, we'll use Creatomate to create the video using the template and data from our trigger.
Click + to add another module. Search for the Creatomate app with the Render a Template action.
First, create a connection using your project's API key, which you can find under Project Settings in your Creatomate dashboard:

Next, select your Questions & Quizzes template in the Template ID field. Make.com automatically pulls in the dynamic elements and lists them under Modifications.
Now, let's map the data from our trigger to the template as follows:
- Set Video to Tools - Basic trigger -> video
- Set Question to Tools - Basic trigger -> question
- Set Answer to Tools - Basic trigger -> answer
Once done, click OK:
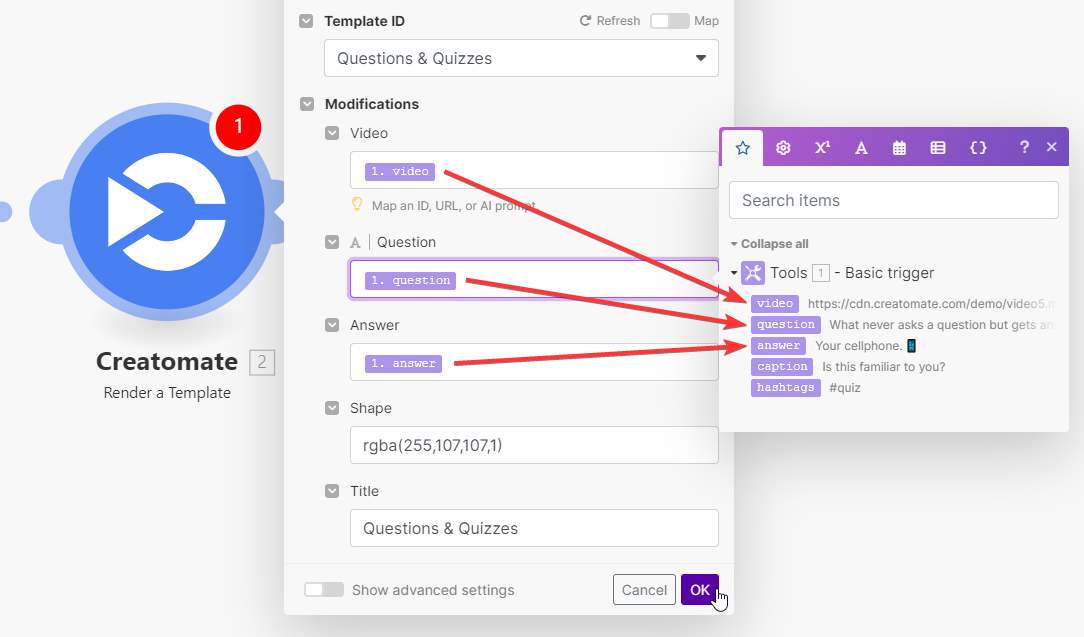
To test if Creatomate can generate a video for us, click the Run once button located in the bottom left corner:
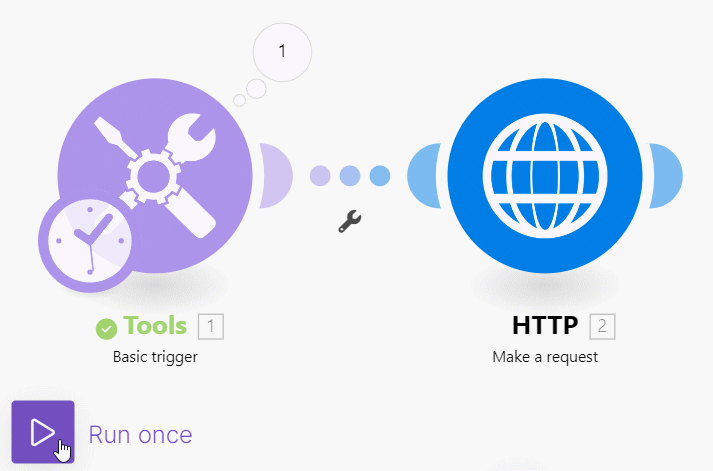
If the test is successful, the module will turn green. To view Creatomate's output, click the magnifying glass icon. You can preview the visual by visiting the provided URL:
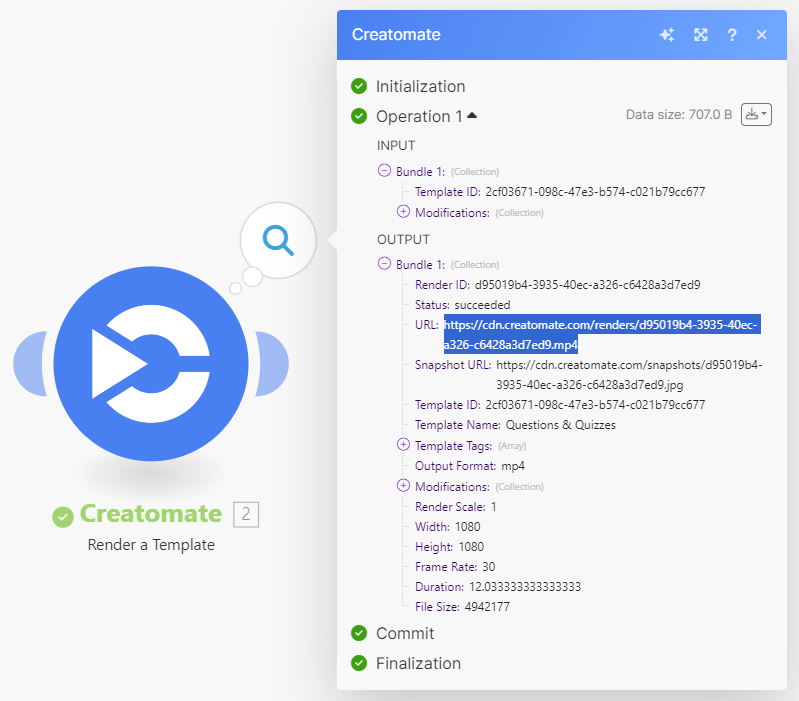
4. Post to Instagram
And last but not least, we'll post the generated video on Instagram.
Click +, choose the Instagram for Business app, and then choose Create a Reel Post as the action. If your template is designed for images, select Create a Photo Post instead.
Choose your Instagram account and the page you want to post it on. In the Video/Photo URL field, select Creatomate - Render a Template -> URL:
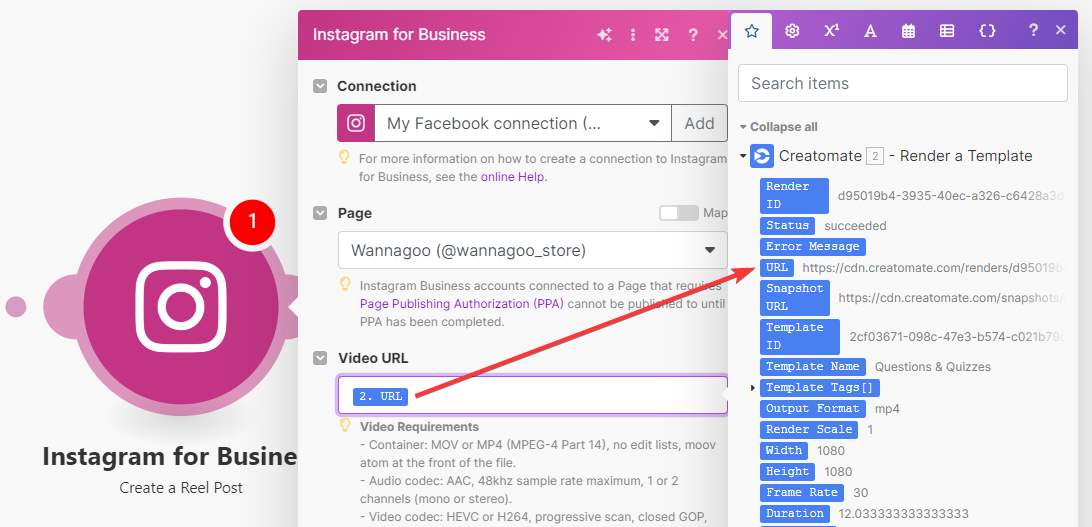
In the Caption field, select Tools - Basic trigger -> caption and Tools - Basic trigger -> hashtags. Then, click OK:
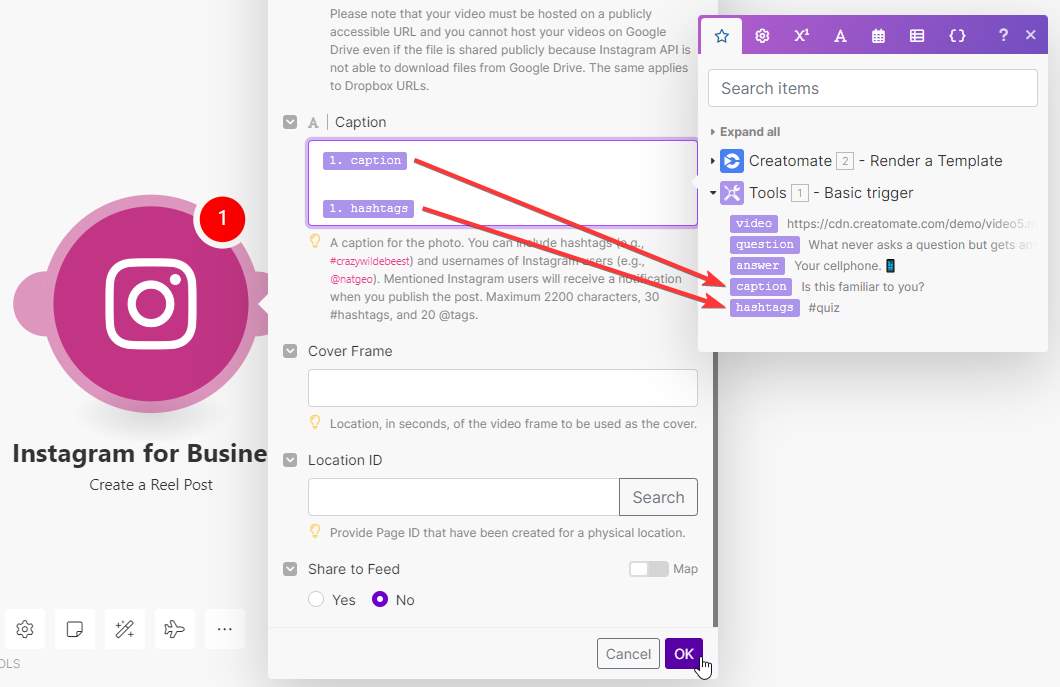
Finally, click Run once. If everything is set up correctly, your image or Reel should now be posted on your Instagram account:
What's next for automated Instagram posts
Congratulations, you have completed the fundamentals of automating your Instagram channel! Now that you know how to auto-generate and post Instagram visuals, think about which apps will work best for your workflow.
Perhaps you want to make an Airtable list of posts that automatically go live on a certain date. Maybe you'd rather use Google Drive, and make Instagram Stories based on video clips uploaded to a particular folder. Another idea is to generate Instagram Reels based on output from ChatGPT.
For more inspiration and step-by-step tutorials, visit our blog page.
