How to Use AI Images from DALL·E to Create Videos with Zapier

Learn how to auto-generate YouTube Shorts, TikTok videos, and Instagram Reels with AI-generated images from DALL·E (OpenAI) using Zapier and Creatomate.
With every year that generative AI has been around, the results have gotten better and better. So much so that it is steadily making its way into practical use cases, and is no longer just an experimental technology. A common use of AI images is for media editing and stock photo placement. No more relying on a stock image database for relevant visuals – a simple text prompt will do.
In this tutorial, you will learn how to use OpenAI's DALL·E API for making social media videos using generative AI and automation. The entire process will be automated with Creatomate and Zapier. To top it all off, we'll set up an automated workflow to post the video as YouTube Short (or to post it to Instagram or TikTok, whatever you prefer).
The video above shows the kind of AI output possible with the approach described here. In this video, both the background image and the riddle were auto-generated using AI. To make this article as straightforward as possible, we will only cover image generation using DALL·E. But it's perfectly possible to generate the video in its entirety. To learn how to do that, take a look at our ChatGPT tutorial.
Of course this is only an example and you are free to come up with a totally different idea. By using the template editor in Creatomate, you can easily create your own video designs for automation purposes.
Prerequisites
Given that Zapier supports over 6000 integrations, you're likely to be able to integrate your existing tools and apps. Keeping things simple, I will walk you through the process of setting up a simple Zap, which you can then customize as needed.
These are the tools we'll use:
- Creatomate: to create a template and generate videos. Sign up for free.
- Zapier: to set up the automated workflow.
- DALL·E: to generate AI images.
- YouTube: or any other app to process the videos.
May 2024 Update: We're excited to announce our integration with DALL·E. The steps outlined on this page will continue to work, but we recommend the native integration as it greatly simplifies the process. See this tutorial to get started.
How to generate videos with DALL·E and Zapier
The first step to automating a video is to create a template in Creatomate. This template will serve as the foundation for all videos. While there are ready-made templates available, you can also create your own video designs.
Following that, we'll move on to Zapier. As an example, we'll create a table with a simple set of data to trigger our workflow. Then, we'll set up an action for DALL·E to generate an image. Creatomate will then use the template and the DALL·E image to create a video. Finally, we'll post the video on social media. Here's what our Zap looks like:
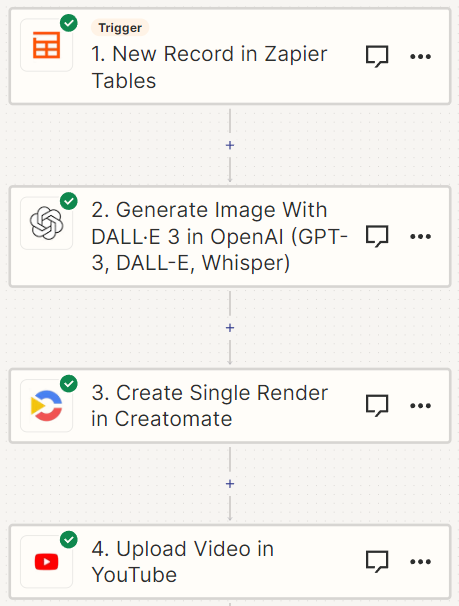
Let's get started by creating a video template.
1. Create a video template in Creatomate
Log in to your Creatomate account and navigate to the Templates page. Click the + New button. For the purpose of this tutorial, go to the Social Media category, and select the Question & Quizzes template. Choose the 9:16 Vertical format and click Create Template to open it in the editor:
Let's take a look at the left side panel. Here, you'll find the elements that make up your template. Notice that the Title, Shape, Question, Answer, and Video elements are marked as dynamic. This indicates that they act as placeholders, which can be replaced with other text and media using our Zapier workflow. If you want to make an element dynamic or not, simply select it in the left side panel and (un)check the Dynamic property in the right-hand panel:
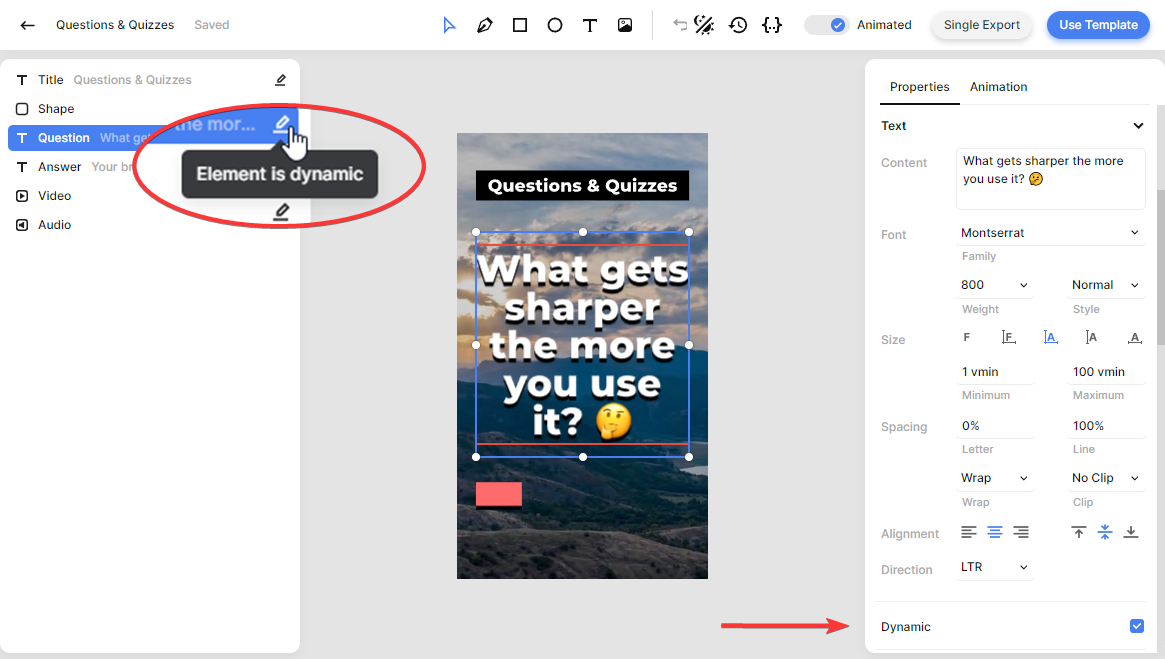
Feel free to customize the video design to your liking. While we won't delve into the finer details in this tutorial, you can learn more about using the editor in this quick guide.
As this template is already set up, we can proceed to Zapier.
2. Set up a Zapier trigger
For demonstration purposes, I'll use a Zapier table to trigger the workflow. However, feel free to choose any other app that suits you best, for example, Airtable or Google Sheets.
The goal here is to provide a riddle to use in the video. Additionally, we'll enter a title and description, which we need to upload the video to YouTube.
Log in to your Zapier account and navigate to the Tables page. Click + Create, choose Blank table, enter a table name, and click Create table:
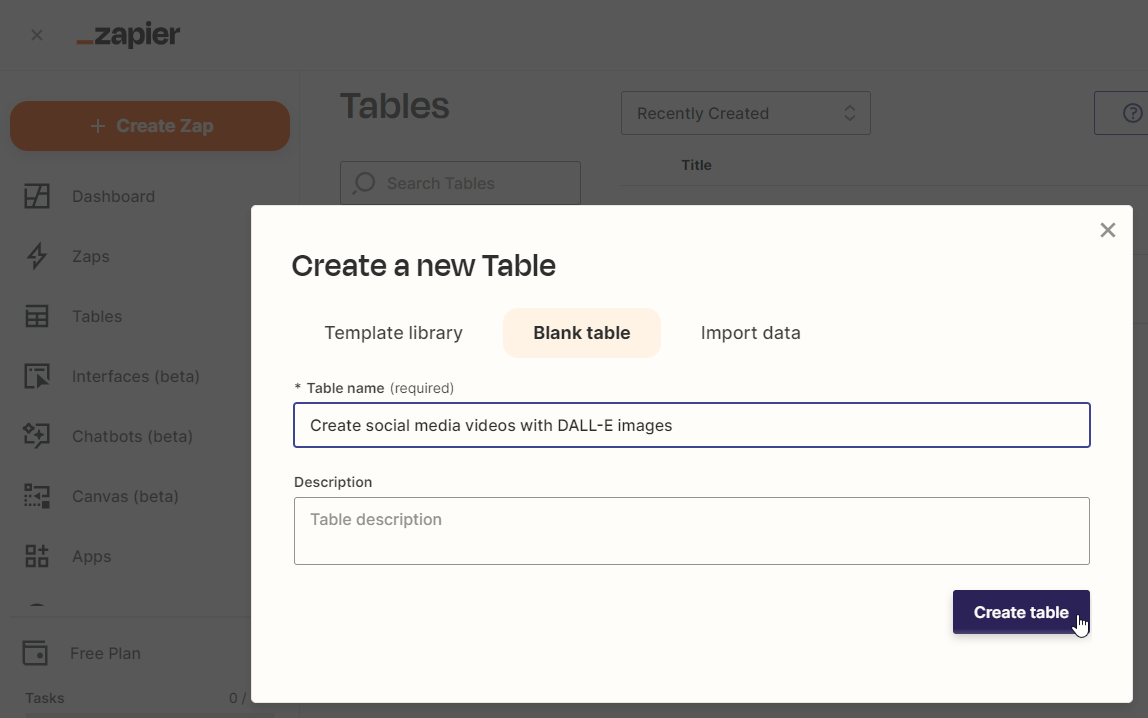
In the table editor, let's create four text fields and insert the follow data for the first record:
- Question -> What did the ocean say to the other ocean?
- Answer -> Nothing, they just waved 👋🏻 😂
- Title -> Here goes the title for the video.
- Description -> Here goes the description for the video.

When your table is set up, go back to your Zapier dashboard, click + Create, and select Zaps. In the workflow editor, click the Trigger block. Search for and choose the Zapier Tables app and select the New Record trigger. Then, click Continue.
On the Trigger page, select your table in the Table ID field. Then, click Continue:
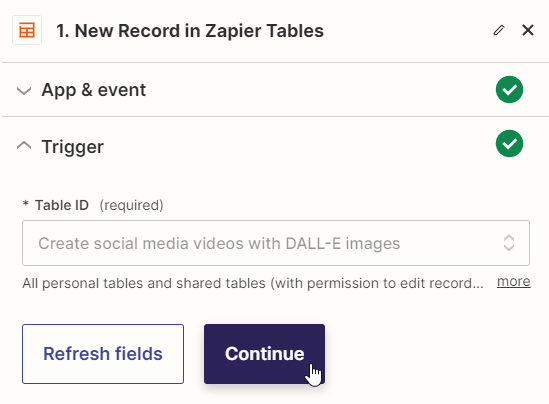
Click Test trigger on the Test page to make sure Zapier can find the record we've just created. When the test is successful, click Continue with selected record, and move on to the next step.
3. Create an AI image with DALL·E using Zapier
Search for and select OpenAI (GPT-3, DALL-E, Whisper) as the app, and choose Generate Image With DALL·E 2 or 3 as the event. Continue by choosing your OpenAI account or signing in first. Then, click Continue.
On the Action page, we'll instruct DALL·E on the type of image we want. In the Prompt field, select Zapier Tables -> Question to generate an image related to the riddle's question. If you prefer, you can customize the prompt to give more specific instructions to DALL·E.
Since we're creating YouTube Shorts, which are vertical videos, we set the image Size to 1024x1792 pixels. The other settings can be left unchanged, but feel free to adjust them if needed. Once you're done, click Continue:
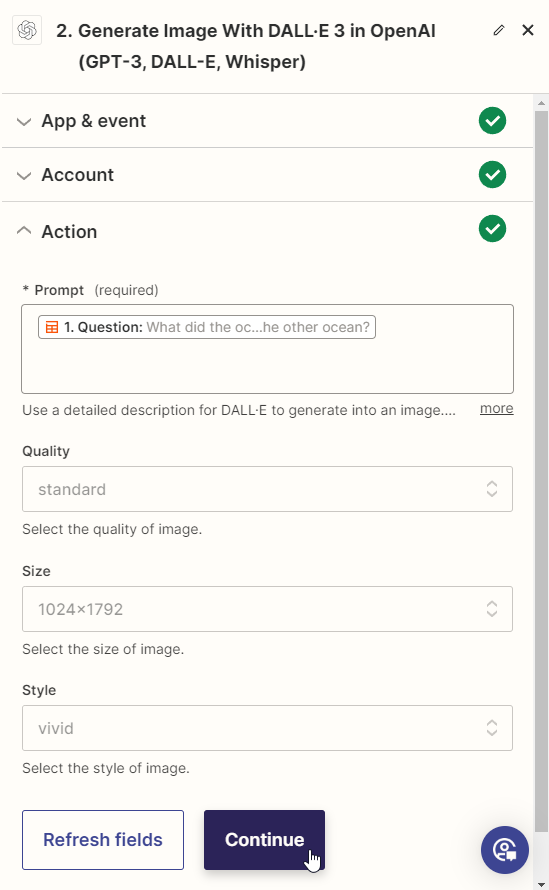
Click Test step on the Test page to make sure DALL·E can generate an image. If you wish, you can preview the image by visiting the URL in the test result. If the test is successful, proceed to the next step.
4. Generate the video
Click + to add a step to your Zap. Search for and select Creatomate as the app, and choose Create Single Render as the event. Continue by selecting your account or signing in with your project's API key first. Then, click Continue.
On the Action page, select the Question & Quizzes template in the Template field first:
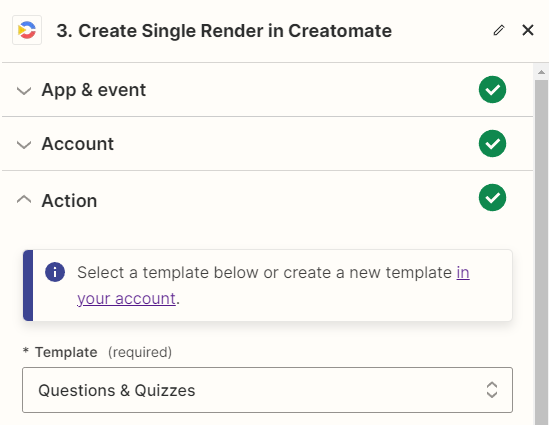
Then, the dynamic elements in your template appear under Modifications. Let's connect our riddle and the DALL·E image to our template as follows:
- Set Video to OpenAI (GPT-3, DALL-E, Whisper) -> Image URL
- Set Question to Zapier Tables -> Question
- Set Answer to Zapier Tables -> Answer
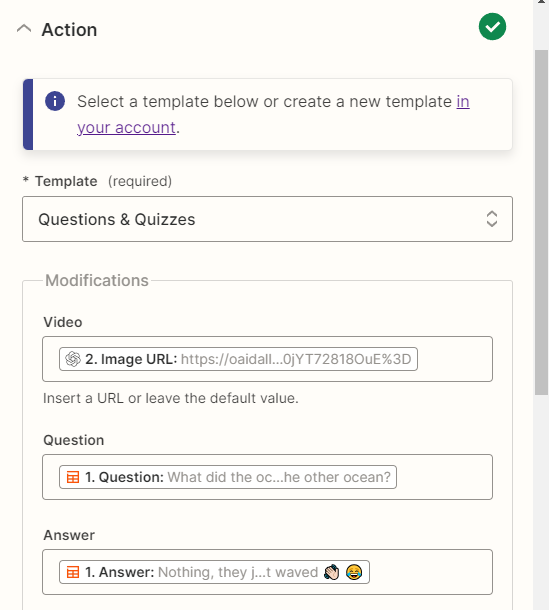
Note that Shape and Title are also dynamic elements. For the purpose of this tutorial, we won't modify them, so the template default values will be used.
The other settings can be left unchanged. When done, click Continue.
On the Test page, click Test step to check if Creatomate can generate a video based on the provided data. In the test results, you'll find a URL. You can visit this URL to preview the video. Please note that video rendering takes some time, so you might encounter a 'not found' message. If that happens, wait a few seconds and refresh the page. This only occurs during the setup of your Zap; once the workflow is live, Zapier will wait for the video to complete before moving on to the next workflow action. If the test succeeds, proceed to the final step.
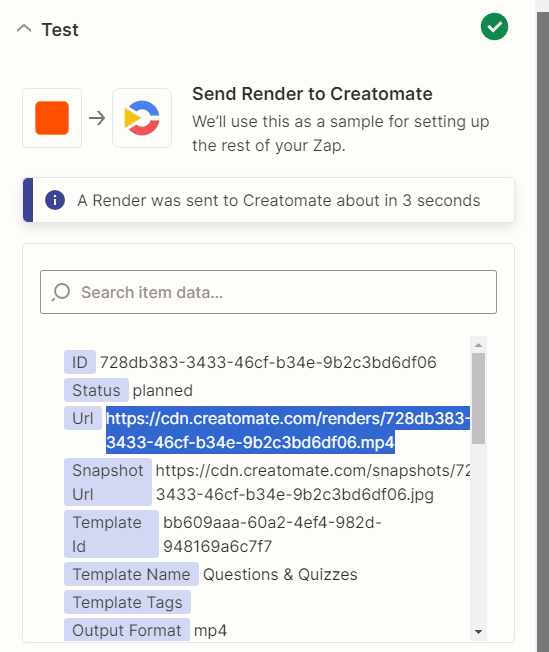
5. Post on social media
At this point, we've successfully generated a video ready for your use. As an example, I'll show you how to upload the video as a YouTube Short. However, you can also share it on Facebook, Instagram, or TikTok. Alternatively, you can email the video to yourself, or store it back in your table, and then manually process it. The choice is yours.
Click +, search for and select the YouTube app, and choose the Upload Video event. Continue by selecting your account or signing in first, then click Continue.
On the Action page, you need to fill out at least the required fields:
- Set Title to Zapier Tables -> Title
- Set Description to Zapier Tables -> Description
- Set Video to Creatomate -> Url
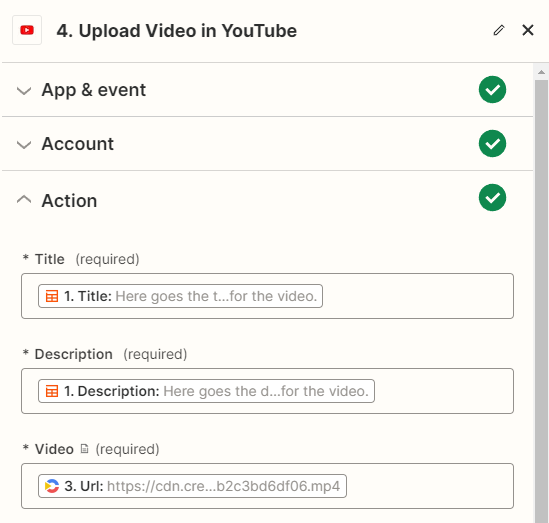
As for the other options, you can set them however you like. When done, click Continue.
Next, click Test step on the Test page. The video won't be posted on your channel; this test is just to make sure Zapier passes the correct data to YouTube.
Now, all you have to do is click Publish to activate your workflow.
What's next for AI video automation?
Well done! You have made it to the end of this tutorial. You have now learned how to create AI images with DALL·E and use them to generate video content using Creatomate. With Zapier's flexibility, which supports thousands of apps, you can easily build workflows that fit your specific needs.
If you want to take it a step further, consider using GPT-3 to generate your video content, like the riddle in this case. Check out this tutorial for detailed instructions on how to implement this.
And did you know you can create 100% AI-generated videos? Our AI video automation tutorial walks you through the process. It involves using ChatGPT to generate a script for your social media videos, ElevenLabs for generating a voiceover, and DALL·E for generating the background visuals. If you're interested in using AI to automate video, it's definitely worth looking into.
As an alternative to AI-generated images, you can also use stock footage in your videos. Pexels is an excellent stock library that provides free images and video clips. Plus, it seamlessly integrates with Zapier, as I'll demonstrate in this tutorial.
