How to Automatically Create YouTube Shorts using Make

In this video automation tutorial, you'll learn how to generate short-form videos from text and media for posting on YouTube using Make.com (Integromat).
YouTube Shorts can be a powerful form of marketing for your business – if done right. Consistency is often an issue. To favor the YouTube algorithm, you have to frequently create Shorts. But then again, that's another thing on your plate, and hiring someone to do the marketing isn't always worth it. The good news is that there's a way to do YouTube marketing without making it a second job, and that's where no-code video automation comes in. Let's see how.
In this tutorial, you'll learn how to set up an automated workflow in Make.com that generates YouTube Shorts from text, images, and video clips. To produce the videos, we'll use Creatomate, a video and image generation API. The great thing about this method is that it can be adapted to work with your favorite apps as Make.com supports thousands of app integrations, so it's really customizable and flexible.
Below is an example of a YouTube Short automated this way. No worries if you have a different concept in mind, the online video editor lets you design your own template, or customize any of the pre-made templates.
Prerequisites
Here are the tools we'll use:
- Creatomate: to create a video template and generate YouTube Shorts. Sign up for free.
- YouTube: to publish to the generated shorts.
- Make (formerly Integromat): to automate the entire process.
💡 AI tip: Did you know you can also use generative AI to create YouTube Shorts? For example, ChatGPT can write scripts, DALL·E can generate AI images, ElevenLabs can produce AI voiceovers, and Creatomate’s auto-transcription feature can add animated subtitles. While we won’t cover these topics in this tutorial, we have several guides on using AI in video production:
👉 Create Videos with Voice Overs using Text-to-Speech AI and Make
👉 How to Automatically Add Subtitles to Videos using Make
👉 How to Create AI-Generated Videos using ChatGPT and Make.com
👉 How to Create Videos with DALL·E Images using Make.com
👉 How to Automatically Convert Text to Video using AI and Make.com
How to create YouTube Shorts with Make (Integromat)?
To get started, we'll create a template in Creatomate, which will serve as the design for all YouTube Shorts. After that, we'll move on to Make and create a new scenario. To keep it simple, we'll use plain data for creating the videos. But in a real-world scenario, you would use an app like Airtable or Google Sheets to trigger the Make.com workflow. The data from our basic trigger will then be fed into the template through the Creatomate module. Once the video is created, we'll add an action to retrieve it. Finally, we'll upload the Short to our YouTube channel.
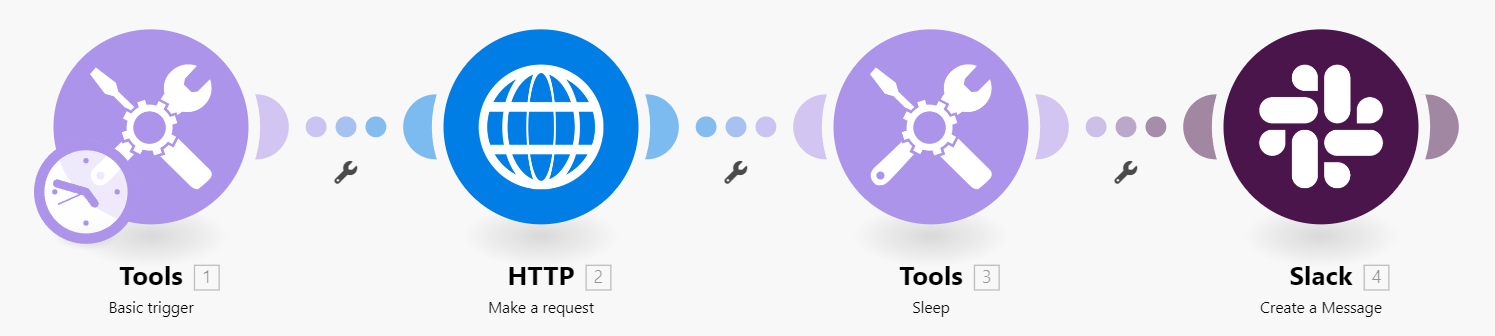
Let's get started by creating a video template.
1. Create a video template in Creatomate
Log in to your Creatomate account and go to the Templates page. Click the + New button to browse the template gallery. You can choose any ready-made template you like or design your own from scratch. For the purpose of this tutorial, we'll use the Storytelling Video template from the Social Media category. Select the 9:16 Vertical format and click Create Template to open it in the editor:
Let's delve deeper into our video design and explore how it fits into our automation plans. On the left side panel, you'll see that our template is composed of 4 compositions, one for each of the scenes in the YouTube video. In every composition, you'll see a Text and Background element. The video template also includes a Music element as the background track.
The important thing to remember is that you can make these elements dynamic, which means we can replace them with other content in the Make scenario we're about to build:
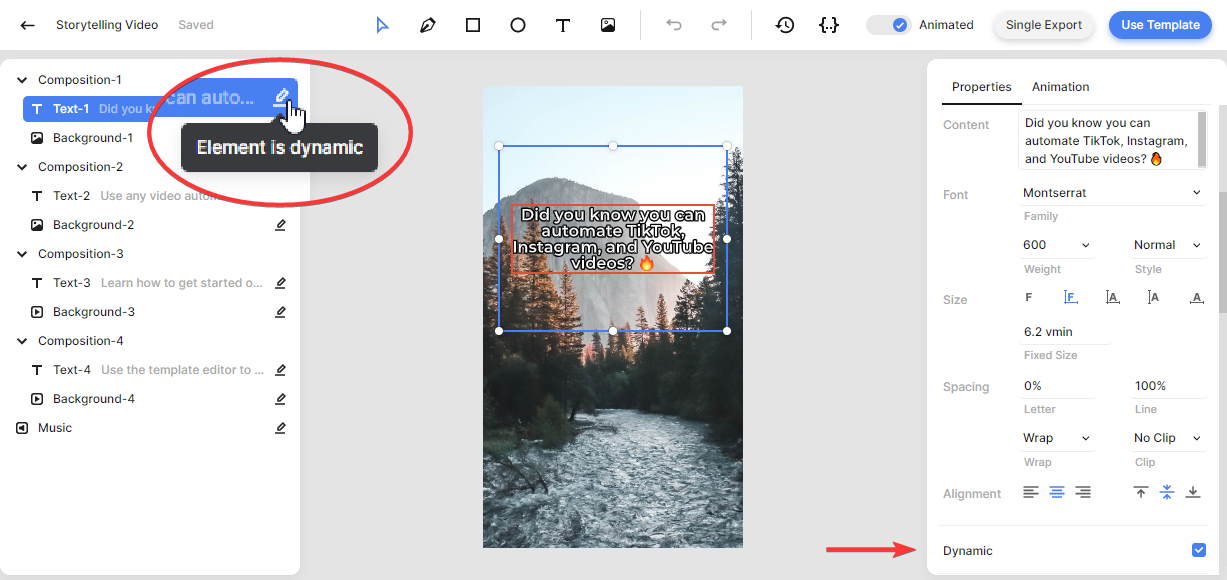
For now, that's all you need to know about the template. If you want, you can customize it however you like. Here's a quick guide to get you started with the editor. However, to keep things simple, I'll use it as it is.
Once you have a template in place, let's move on to Make.
2. Trigger the scenario
If you're already familiar with Make, you can use any other app instead of this basic trigger. For example, here’s how to use Airtable or Google Sheets.
Log in to your Make account and click the Create a new scenario button. Click the big +, search for and select Tools as the app, and Basic trigger as the trigger.
Let's add the following items to your trigger:
- Background-1 -> https://cdn.creatomate.com/demo/image3.jpg
- Text-1 -> Creating YouTube Shorts with Make.com is easy! 💪
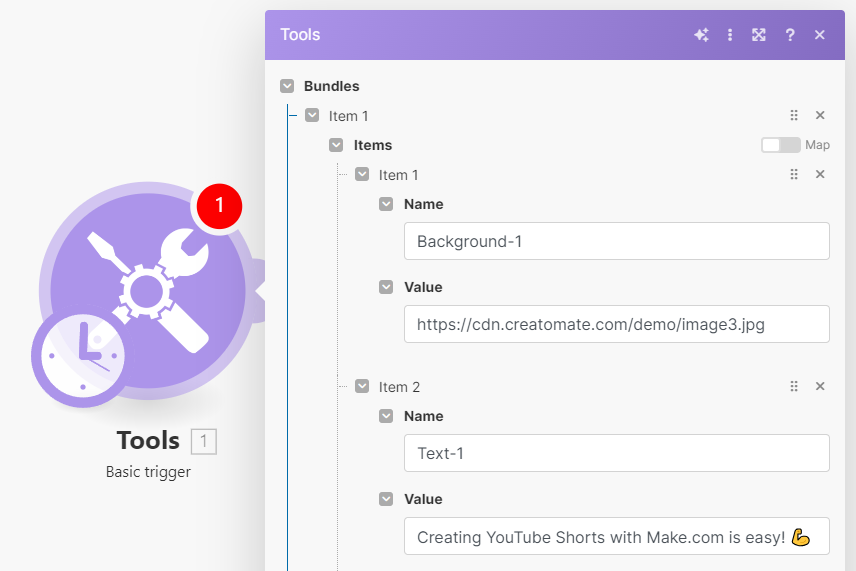
Note: Although our template has more dynamic elements than the two items we've just added to the trigger, these two examples will suffice to show how the process works.
And for posting the videos, let's add these items:
- Title -> This is a test title.
- Description -> This is a test description.
Then, click OK:
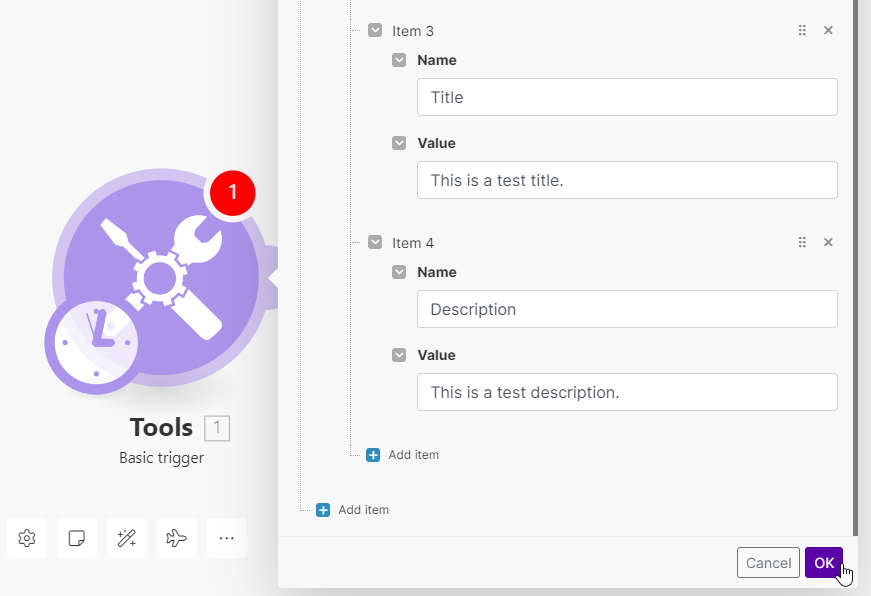
Then, right-click the module and select Run this module only to make sure it works:
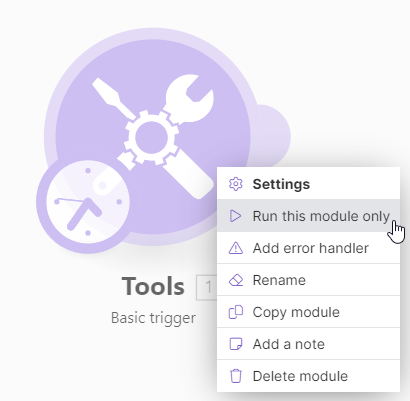
3. Auto-generate YouTube Shorts
In this step, we'll generate a YouTube Short by connecting the data from our trigger to the template.
Click + to add another module. Search for and select Creatomate as the app and Render a Template as the action.
If this is your first time using Creatomate with Make.com, you have to create a connection first. You can do this by entering your projects API key, which you can find under Project Settings in your Creatomate dashboard:
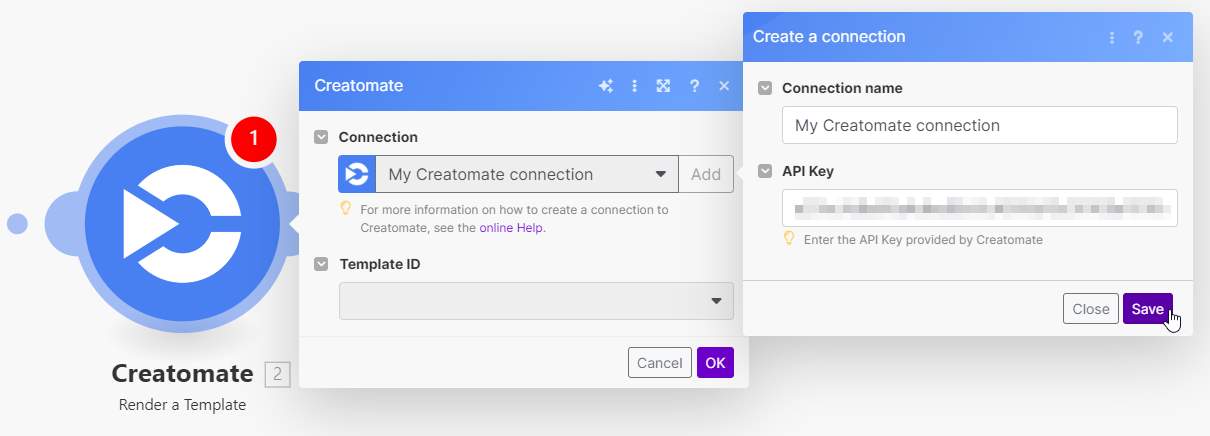
Next, select your Storytelling Video template in the Template ID field. Make.com automatically pulls in the dynamic elements and lists them under Modifications.
Now, let's map the data from our trigger to the template as follows:
- Set Background-1 to Tools - Basic trigger -> background-1
- Set Text-1 to Tools - Basic trigger -> text-1
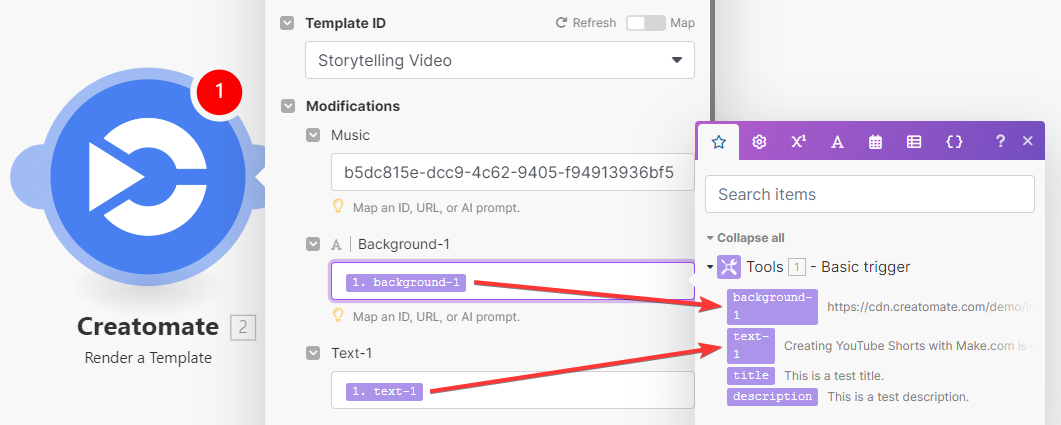
Once done, click OK.
To test if Creatomate can generate a video, click the Run once button located in the bottom left corner:

If the test is successful, the module will turn green. To view Creatomate's output, click the magnifying glass icon. You can preview your YouTube Short by visiting the provided URL:
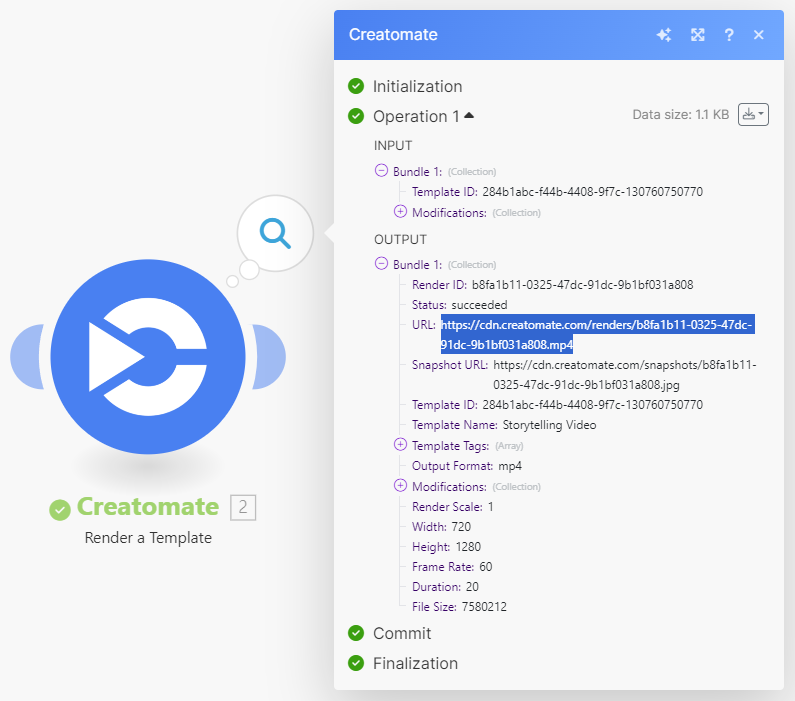
4. Get the video file
To upload Shorts to YouTube through Make, you will need to provide a file to the YouTube module. A URL alone won't work. So in this step, we'll get the file from the URL.
Click + to add another module. Search for and choose HTTP as the app and Get a file as the action.
In the URL field, select Creatomate - Render a Template -> URL. Then click OK:
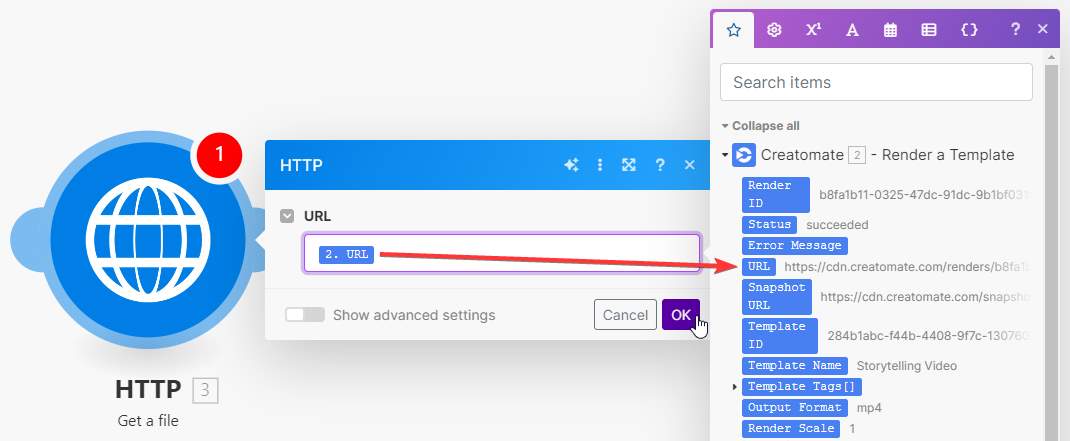
5. Publish the Shorts on YouTube
And last but not least, we'll upload the video to YouTube.
Add the YouTube app with the Upload a Video action.
Create a connection first by signing in with your Google account. Then, for the Title, select Tools - Basic trigger -> title:
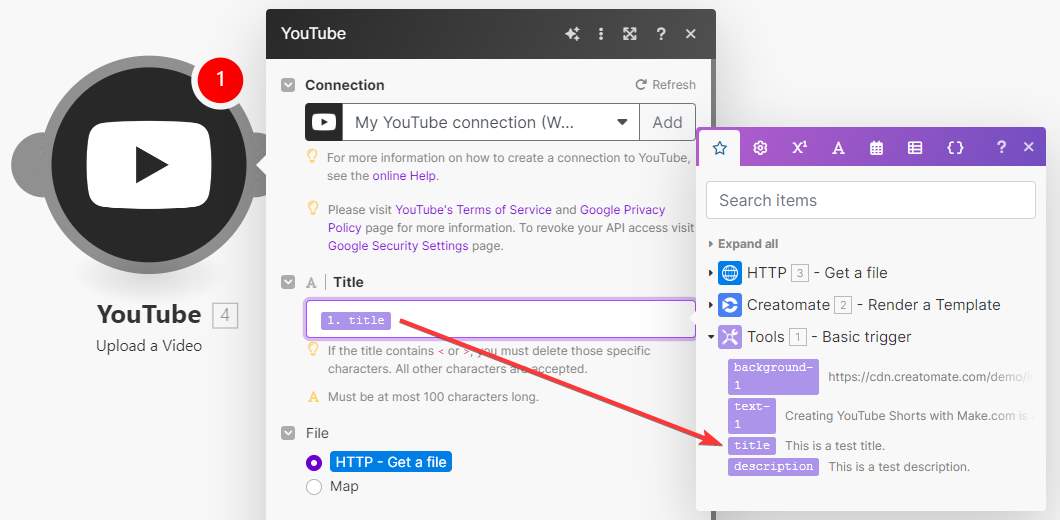
As shown in the screenshot above, the HTTP - Get a file option is pre-selected in the File field. This represents the actual video file retrieved from the previous module.
Set the Video Category, Privacy Status, and Made for Kids according to your requirements. For the Description, select Tools - Basic Trigger -> description. When you are done, click OK:
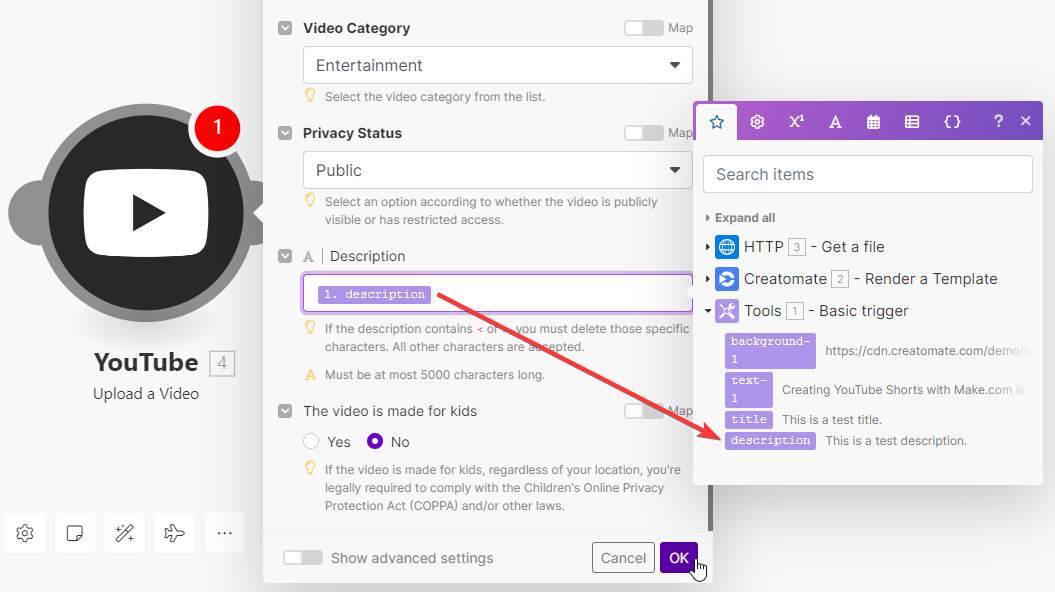
Everything should be set up correctly, so let's click the Run once button to test it. This will execute the entire scenario. Once the YouTube module has been successful (when it turns green), check your YouTube channel page to see if the short has been uploaded:
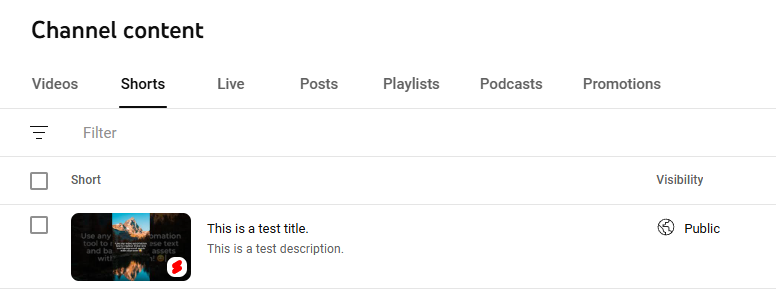
Note: If the YouTube module shows a warning, you can ignore it and run the scenario anyway.
What's next for automated YouTube Shorts?
That's it! Creating YouTube Shorts with Make.com and Creatomate is pretty straightforward, isn't it? Throughout this tutorial, we've used a basic trigger to input the video's content. Now that you understand how it works, you can adapt this workflow by integrating a trigger that best suits your needs.
If you want to take it to the next level, consider building a fully automated workflow. I've written a Zapier tutorial on how to automate YouTube Shorts with AI-generated videos. In that post, I walk you through setting up a scheduler in Airtable and integrating generative AI to produce the video content, from the script to the images and voiceovers.
And if you want to automate more of your social media marketing using Make.com, check out one of these tutorials next:
👉 How to Automatically Create Instagram Posts using Make
👉 How to Automatically Create TikTok Videos using Make
👉 How to Automatically Add Subtitles to Videos using Make
👉 Create Videos with Voice Overs using Text-to-Speech AI and Make
👉 How to Create AI-Generated Videos using ChatGPT and Make.com
👉 How to Automatically Convert Text to Video using AI and Make.com