How to Automatically Create and Post YouTube Shorts using Zapier

In this tutorial, you’ll learn how to set up a YouTube Shorts automation that creates and posts videos from text and media using Zapier and Creatomate.
YouTube Shorts are very popular for engaging your audience, just as Instagram Reels and TikTok videos are. You can use these funny and captivating videos for a variety of topics, such as motivation, education, stories, tips, etc. However, manually creating and posting each short takes forever. The good news is that this can all be done automatically.
Creatomate is a video automation solution for automating and scaling video production using no-code tools and API. With just a reusable template and a few inputs, you can generate unlimited videos. In this tutorial, we'll set up an automated YouTube Shorts creation and posting workflow using Zapier and Creatomate.
Let's auto-generate videos like the one below. Be sure to check out the template editor as well, which allows you to create your own video designs. So, don't worry if you have a different video concept in mind—almost any kind of YouTube Short can be automated.
Unmute the audio to hear the background music.
💡 AI Tip: While generative AI is beyond the scope of this tutorial, it's quite easy to use AI tools to auto-generate YouTube Shorts. For example, you can use an AI text generator like ChatGPT to write scripts for your videos, a text-to-speech tool for voice-overs, a text-to-image tool for background visuals, and a transcription service for automatic subtitles. Here is a tutorial that covers all these AI technologies as well as how to set up a schedule to run your YouTube channel on autopilot.
Prerequisites
Zapier supports over 7000 apps, so you can build an automation using the integrations that work best for you. To keep this tutorial simple, we'll take a straightforward approach that everyone can follow. Once you grasp the concept, you can customize it to fit your specific needs.
Here are the tools we'll use:
- Creatomate: to create a design and generate the videos.
- YouTube: to post the shorts to your channel.
- Zapier: to automate the entire process.
How to automate YouTube Shorts with Zapier?
First, we'll create a video template in Creatomate, which will serve as the foundation for our YouTube Shorts. Next, we'll set up a table in Zapier to provide the content for our videos. Creatomate will then use this input, along with our template, to generate a video. Once the video is ready, it will be automatically published as a YouTube Short. Here’s what our Zap will look like:
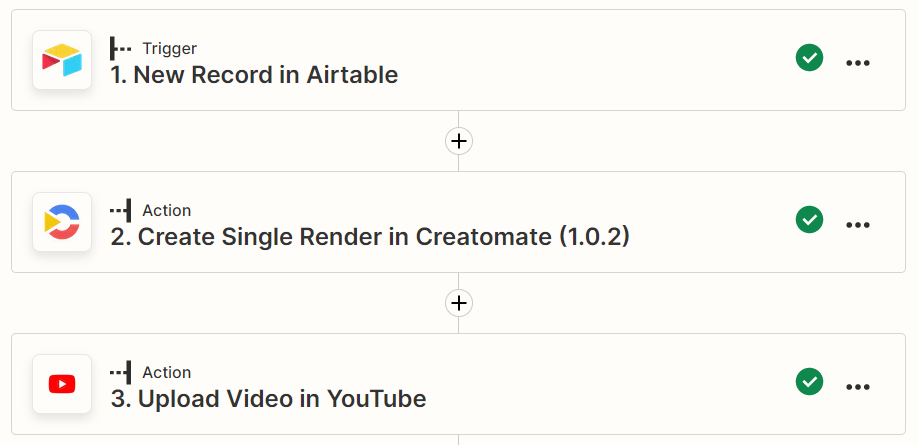
Let's get started!
1. Create a video template in Creatomate
Log in to your Creatomate account or create a free account if you haven't already.
Navigate to the Templates page and click the New button. You can choose a template from the gallery or design your own from scratch. For this tutorial, let's go with the Storytelling Video template from the Social Media category. Since YouTube Shorts have a vertical aspect ratio, choose the 9:16 Vertical size, and click Create Template to open it in the editor:
Let's take a look at our video design and how we can use it for automation. In the left side panel, you'll find the elements that make up our template. Our template consists of four compositions, each containing text and a background image. Additionally, it includes a music element that lasts for the entire video.
It's important to know that elements, such as text, images, and audio, can be dynamic. This means we can replace them with different text and media using the automated workflow we're about to set up:
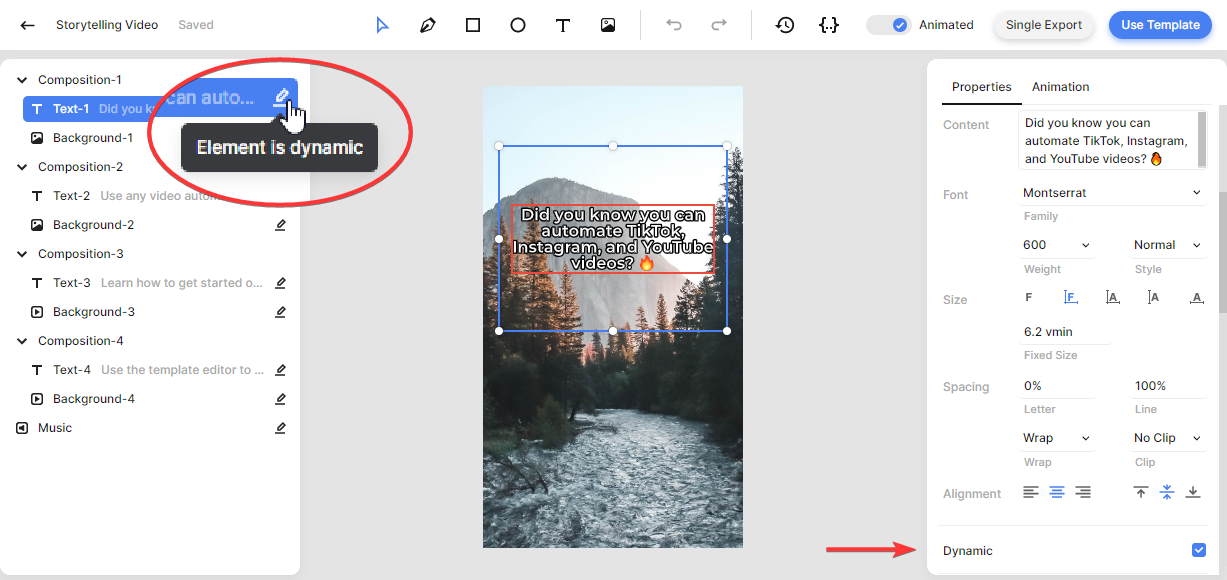
You can customize the template however you like. For example, you can add your logo or insert an outro. To keep things simple, we'll use this template as it is for now. However, you can always come back later and edit the template to fit your needs. Here’s a quick guide to learn more about how the editor works.
Now that we have a template, let's move on to Zapier.
2. Set up a Zapier trigger
Every Zap begins with a "trigger", the event that starts the automation. In this tutorial, we'll create a Zapier table for this purpose, but you can use any app of your choice. The goal is to supply the workflow with the content for our videos, as well as a title and description for uploading the short to YouTube.
Log in to your Zapier account or sign up for free if you haven't already.
From the left menu, navigate to the Tables page. Click the Start blank button, enter a table name, and hit Create table:
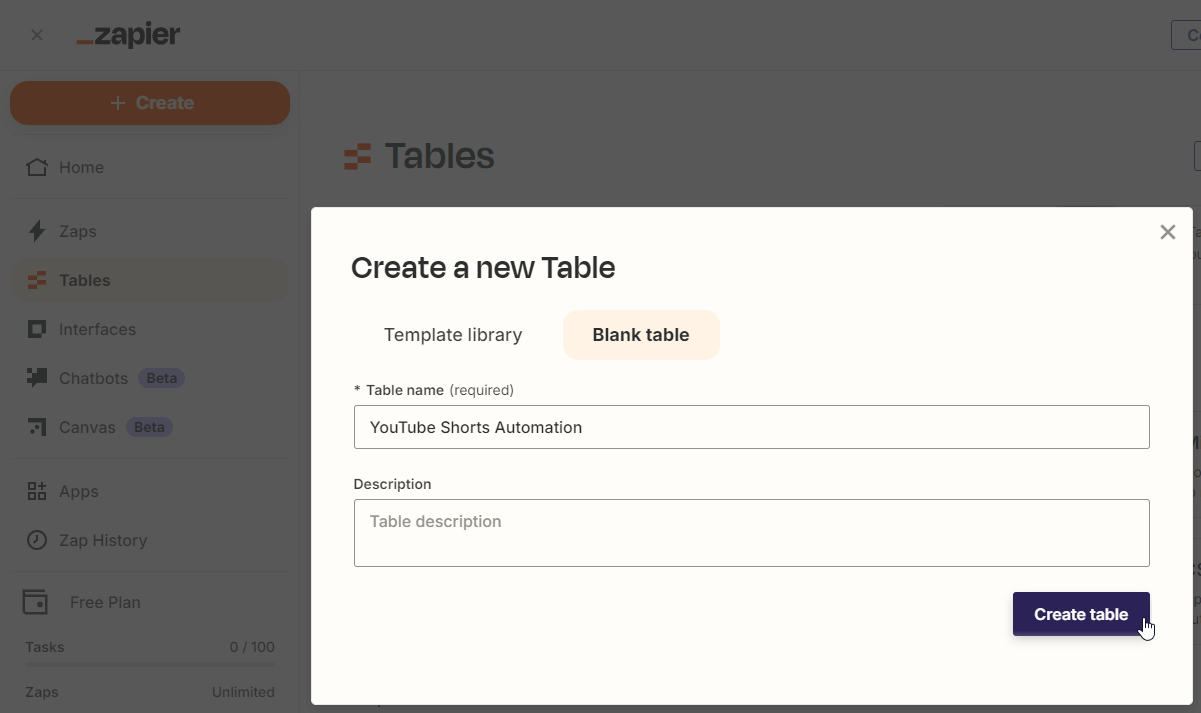
Once in the table editor, we'll set up 10 text fields: Text-1, Text-2, Text-3, Text-4, Image-1, Image-2, Image-3, Image-4, Title, and Description.
Next, insert some test data into the first record. You can use your own text and images or use the following sample data:
- Text-1 -> The 3 Best Tips for Better Sleep 😴
- Text-2 -> Create a Relaxing Bedtime Routine: Wind down before bed with activities like reading, taking a warm bath, or practicing relaxation techniques.
- Text-3 -> Maintain a Consistent Sleep Schedule: Go to bed and wake up at the same time every day, even on weekends, to regulate your body's internal clock.
- Text-4 -> Exercise Regularly: Stay active during the day, but avoid vigorous exercise close to bedtime for better sleep quality.
- Image-1 -> https://cdn.creatomate.com/demo/better-sleep-1.jpg
- Image-2 -> https://cdn.creatomate.com/demo/better-sleep-2.jpg
- Image-3 -> https://cdn.creatomate.com/demo/better-sleep-3.jpg
- Image-4 -> https://cdn.creatomate.com/demo/better-sleep-4.jpg
- Title -> Unlock Better Sleep: 3 Essential Tips You Need
- Description -> Struggling to sleep? 💤 We've got you covered! Check out our top tips for improving your sleep quality. Say goodbye to tossing and turning with these simple yet effective strategies. #SleepWell #SleepBetter #HealthyLiving
Click the screenshot below to see how the table should look:

Once your table is set up, return to your Zapier dashboard. Then, click Create and choose Zaps:
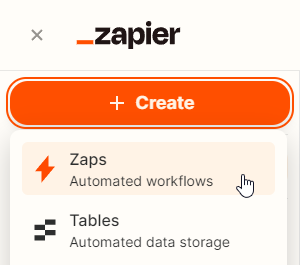
We're now in the workflow editor, where we'll build our Zap. First, click on the Trigger block, search for and choose the Zapier Tables app, and select the New Record event. Then click Continue.
In the Table ID field, select the table you just created:
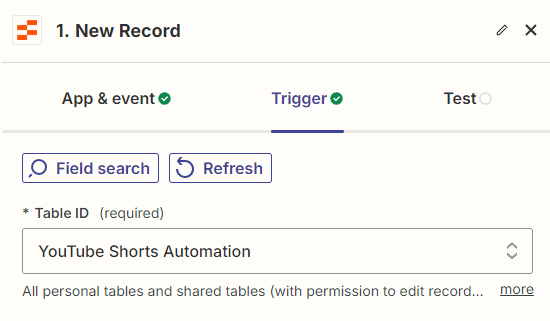
Then, click Continue.
Click Test trigger to see if Zapier can find our sample record. Once the test is successful, click Continue with selected record:
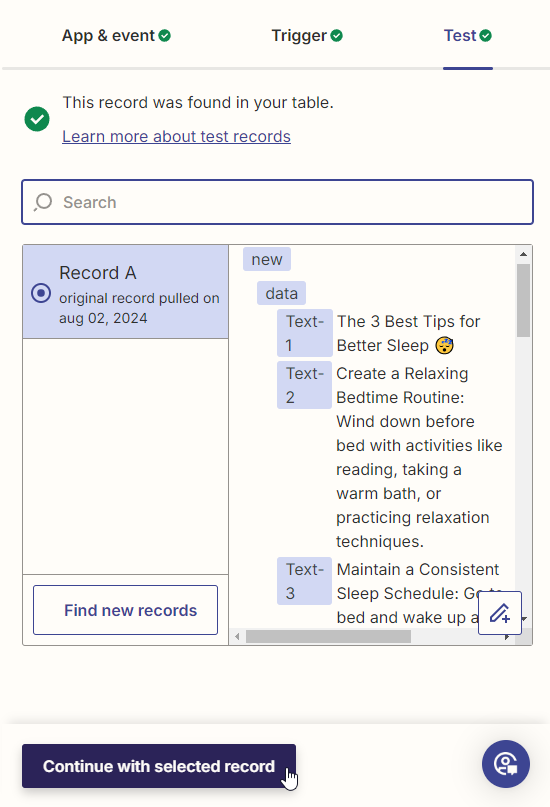
We can now use this data to set up the rest of our Zap. The next step is to generate videos.
3. Generate the video
Search for the Creatomate app and select the Create Single Render event. Then, click Continue.
If you haven't connected Creatomate to Zapier before, sign in using your project's API key. You can find this key in the Project Settings section of your Creatomate dashboard.
Select the Storytelling Video template in the Template field first:
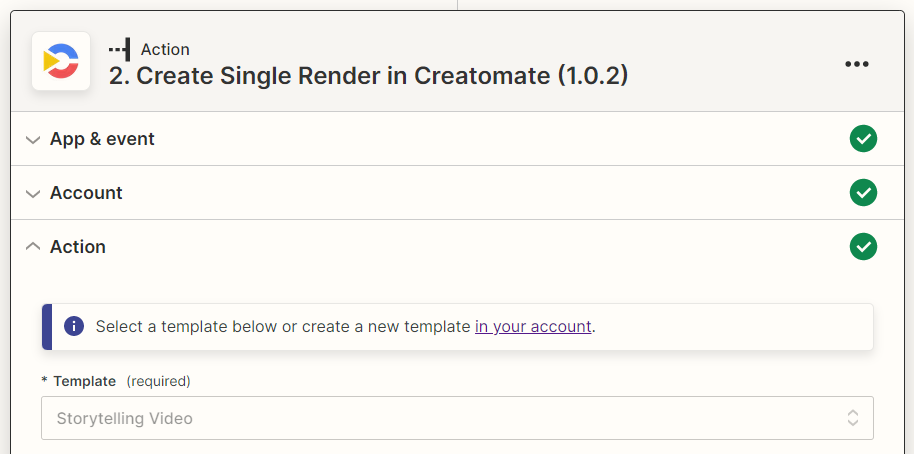
Then, the dynamic elements appear under Modifications. Let's map the data from the trigger to our template as follows:
- Set Background-1 to Zapier Tables -> Image-1
- Set Text-1 to Zapier Tables -> Text-1
- Set Background-2 to Zapier Tables -> Image-2
- and so on.
When done, click Continue:

Note: The Music element is also dynamic, but we won't change it. If a modification isn't mapped to a new piece of data, the default from the template will be used in each video.
Click Test step to send a request to Creatomate. It will now insert the text and images into our YouTube Shorts template.
If you want, you can preview the generated video by visiting the URL provided in the test result. Note that the video generation process may take a few seconds to complete, so you might see a ‘Not Found' message at first. Just wait a bit and try refreshing the page. This only occurs during Zap setup. Once the workflow is activated, it will wait for the video to finish before moving on to the next step.
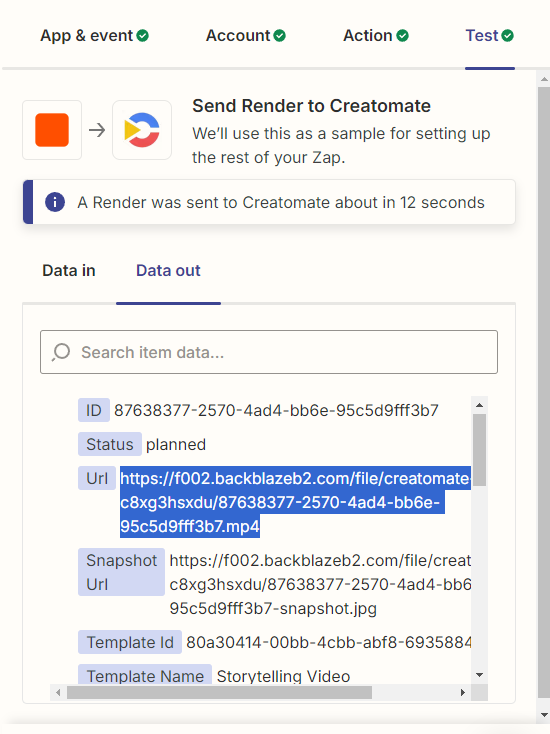
Once the test is successful, we'll proceed to the final step in this tutorial: uploading the video to YouTube.
4. Upload as a YouTube Short
Click + to add a step to your Zap:
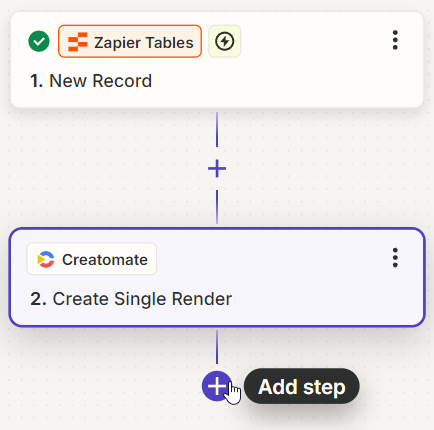
Add the YouTube app with the Upload Video event. Continue by selecting your account or signing in first. Then, click Continue.
Next, fill out the required fields as follows:
- Set Title to Zapier Tables -> Title
- Set Description to Zapier Tables -> Description
- Set Video to Creatomate -> Url
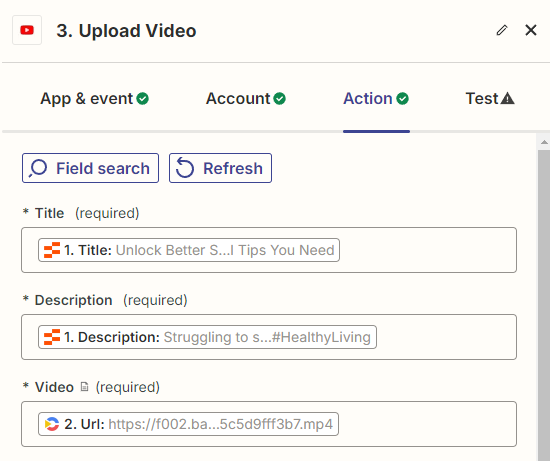
The optional fields can be set up however you want. Click Continue when you're done.
Finally, click Test step to make sure Zapier passes the right data. As this is just a test, no video will be uploaded to your YouTube channel.
Once you're happy with your workflow, click Publish to activate your Zap.
What's next for YouTube Shorts automation?
And that's how you can automate YouTube Shorts. We've covered just the basics—there's so much more you can do with Creatomate and Zapier. In practical applications, you'll likely use a different app instead of the table I showed you. For example, an Airtable base or Google Sheets document will work well. As long as the tool provides the content for the videos along with a title and description for posting, you're good to go.
If you want to take it to the next level, consider integrating generative AI into your automated workflow. Creatomate's templates support AI voice-overs, AI-generated background videos and images, and even animated word-by-word subtitles. I've written a step-by-step guide on automating YouTube Shorts with AI-powered videos that automatically create, schedule, and post just by providing a video topic. Or, check out one of the tutorials below, each focused on a specific AI method.
👉 How to Create Videos with AI Voice Overs using Zapier
👉 How to Automatically Add Subtitles to Videos using Zapier
👉 Use ChatGPT to Auto-Create Social Media Content with Zapier
👉 How to Use AI Images from DALL·E to Create Videos with Zapier
👉 How to Use Stable Diffusion to Create Videos with Zapier