How to Automate Video Creation with Make.com (Integromat)

In this tutorial, you'll learn how to auto-generate marketing videos using Make.com (formerly Integromat) and Creatomate.
Video marketing is a great way to reach your audience on social media platforms like TikTok, Instagram, and YouTube. But creating a lot of videos by hand can be really laborious, especially when you're trying to do it consistently or in large quantities. There has to be a better way.
Fortunately, there is! Using a no-code automation platform such as Make.com, you can automate almost everything about creating marketing videos. Thanks to the platform's over 1,800 app integrations, you can build automated workflows that fit almost any use case, whether you're creating videos for social media, personalized outreach, or advertising.
To create videos with Make, we'll use Creatomate's API. With its online video editor, you can easily create your own templates, which you can then use within your Make.com scenario. This allows you to automate video creation based on dynamic data or conditions you set up in your no-code workflows. Keeping this tutorial simple, we will only cover the basics, setting up a workflow that creates the following video with a few dynamic placeholders:
Prerequisites
As Make.com offers a wide range of apps, there are many scenarios where video automation may be useful. That's why in this walkthrough, we're sticking to the core concept so you can easily apply it to your own Make.com scenarios.
Here are the apps we'll use:
- Creatomate: to create a template and generate videos. Sign up for free.
- Make: to set up the automated workflow.
- Instagram for Business: or any other app to use the videos.
How to create videos using Make.com (Integromat)?
The first step in creating videos with Make.com is to create a video template in Creatomate. Next, you can set up a Make scenario that uses the Creatomate API to generate a video based on that template. You can then use the video with any of Make's supported apps, for example, by posting it on Instagram as a Reel:
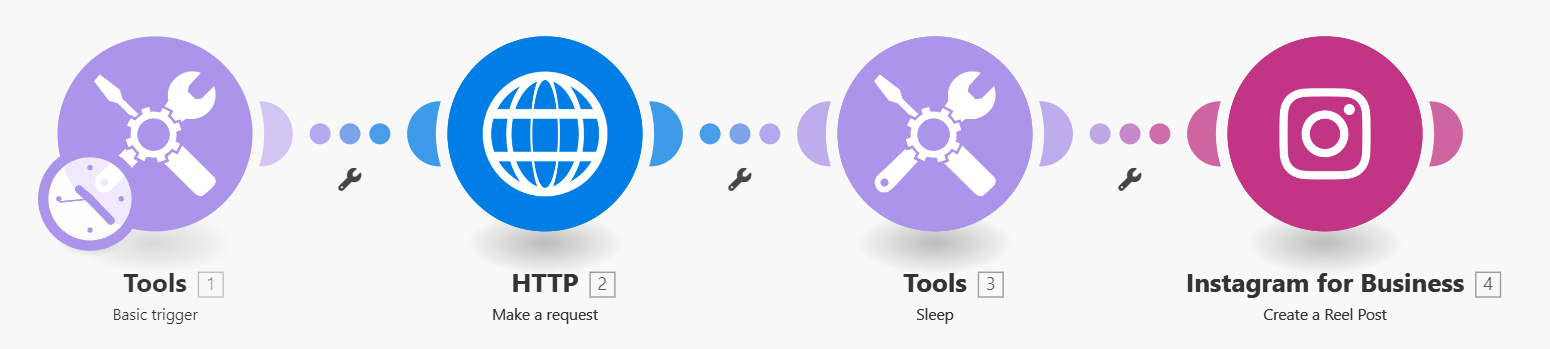
Note: In order to keep things simple, we'll build a very basic Make scenario. Use any of Make's app integrations to tailor it to your needs!
Let's get started by creating a video template.
1. Create a video template in Creatomate
The videos will be based on a template. You can pick one from the gallery, customize it to fit your needs, or make one yourself. But let's keep it simple for now and use a template as-is.
Log in to your Creatomate account, go to the Templates page, and click the + New button. You can use any template from the gallery you like. For this tutorial, we'll use the Quick Promo template from the Featured category. The 1:1 Square size is fine and click Create Template:
Each template that you create in Creatomate's template editor is composed of elements (also known as "layers"). Any of these elements can be automatically edited in our Make.com scenario. In order to do that, you have to mark them as dynamic. You can do this by selecting the elements, then checking the Dynamic setting in the property panel.
In this example template, there is no need to make any changes, since the elements Text-1, Text-2, and Video are already dynamic. However, this is an important point to keep in mind when creating your own video templates:
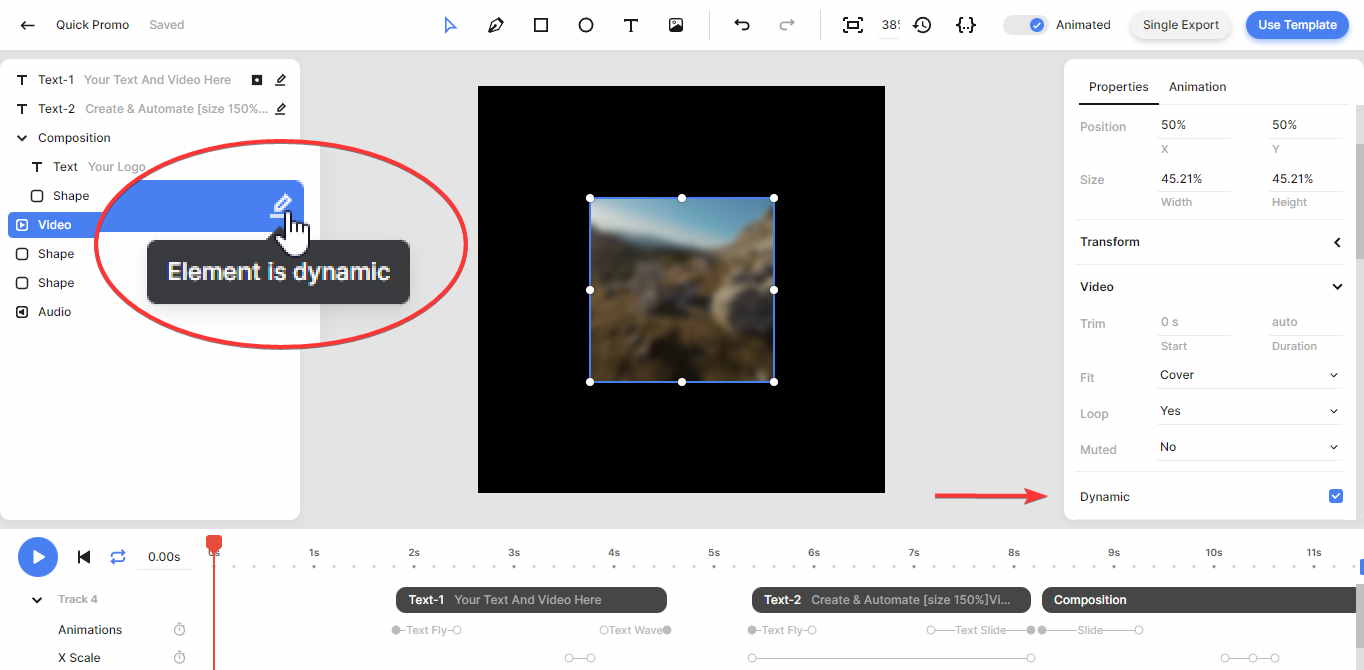
Now let's move on to the next step, where we will build our Make scenario.
2. Set up a Make.com trigger
Feel free to use any other module, such as Airtable or Webhook, as we only use the Basic trigger module for demonstration purposes.
Log in to your Make account and click + Create a new scenario. As a starting point, create a Basic trigger module, which can be found under Tools.
Give this module two dummy input fields:
- Name -> Video, Value -> https://creatomate-static.s3.amazonaws.com/demo/video1.mp4
- Name -> Text-1, Value -> Hello World!
Then, click OK:

Let's right-click this module and select Run this module only to make sure it works:
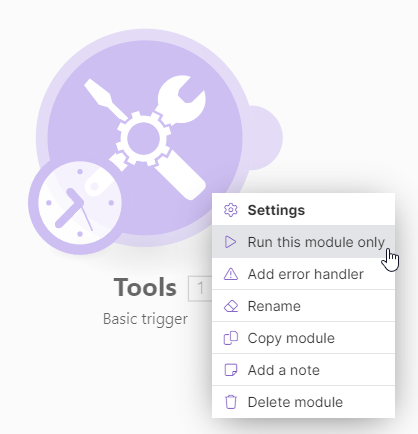
Next, we'll use this data in the next step to generate a unique video.
3. Generate the video
In this step, we'll create a video using Creatomate's API. To do this, we insert the data from our trigger module into the video template from step 1.
Click + to add another module. Search for and choose Creatomate as the app and Render a Template as the action.
First, create a connection using your project's API key, which you can find under Project Settings in your Creatomate dashboard:
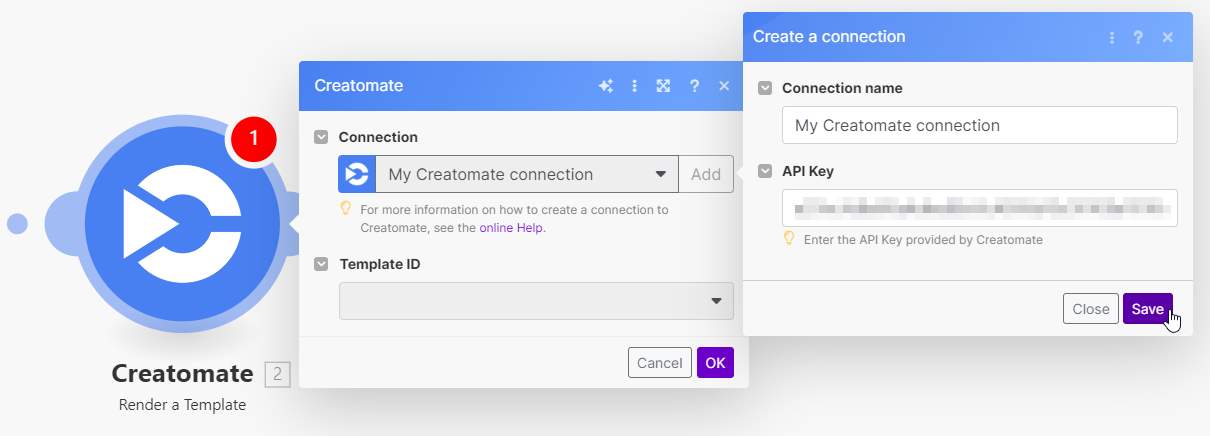
Next, select your Quick Promo template in the Template ID field. Make.com automatically pulls in the dynamic elements and lists them under Modifications.
Now, let's map the data from our trigger to the template as follows:
- Set Video to Tools - Basic trigger -> video
- Set Text-1 to Tools - Basic trigger -> text-1
Once done, click OK:
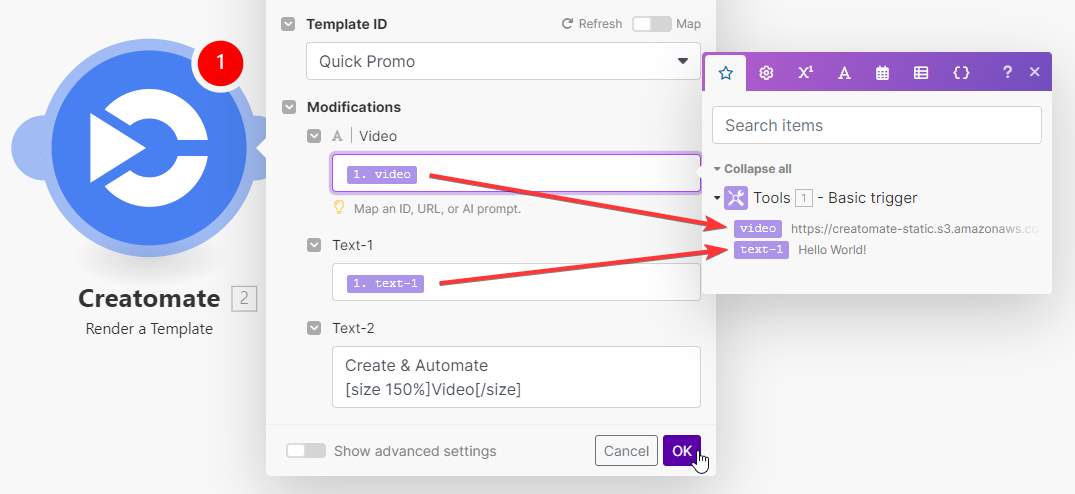
Note: Text-2 is also a dynamic template element. If you don't insert new data for a modification, it will use the template's default data instead. That's fine for the Text-2 element in this tutorial.
Just to make sure Creatomate can generate a video for us, click the Run once button located in the bottom left corner:
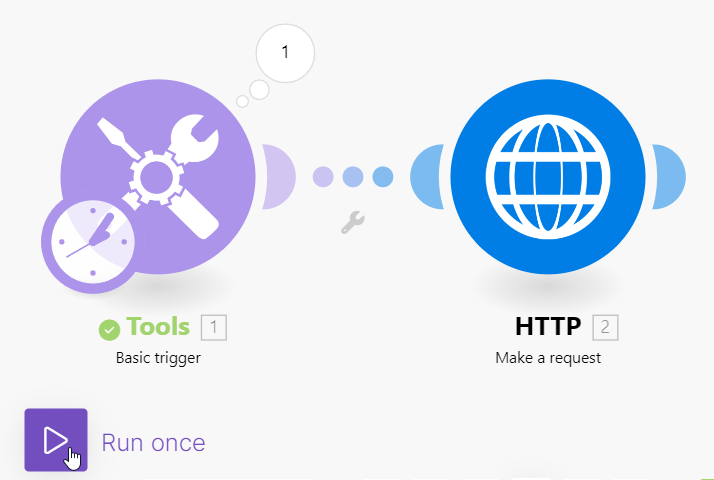
If the test runs successfully, the module turns green. To view the output provided by Creatomate, click the magnifying glass icon. You can also preview the video by visiting the URL:
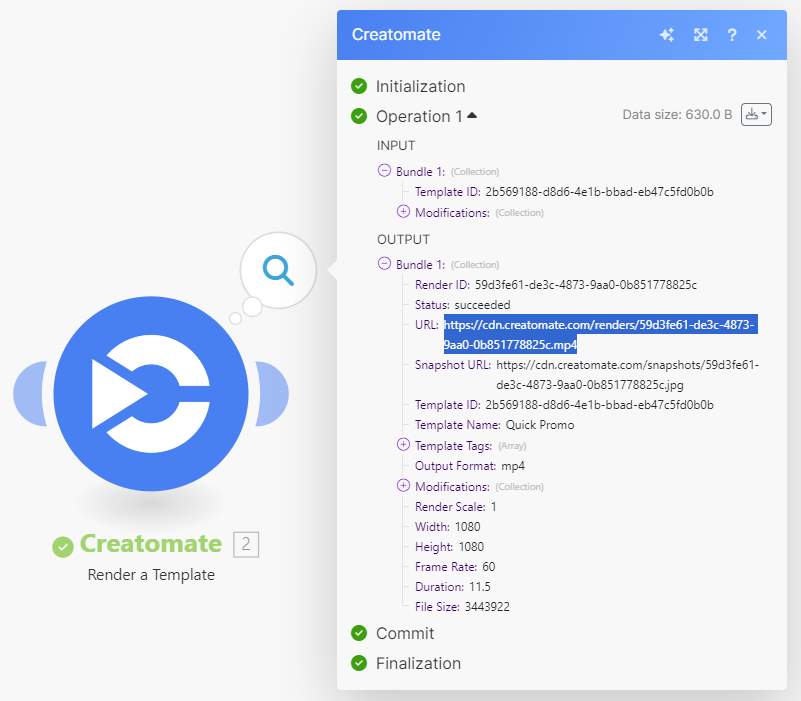
Next up is the last step of this tutorial.
4. Process the video
In this final step, I'll show you how to post the video as an Instagram Reel. However, feel free to choose any other app integration that works best for you.
Note: Certain app integrations in Make, like "Facebook Pages", take a file as input, whereas others, such as "Instagram for Business", expect a URL. If you want to use an app that requires a file, you'll have to add a module to fetch the file first. Check out this tutorial as a reference (step 4).
Click + to add another module. Search for and choose Instagram for Business as the app and Create a Reel Post as the action.
Choose your account or create a connection, then pick your page. In the Video URL field, select Creatomate - Render a Template -> URL:
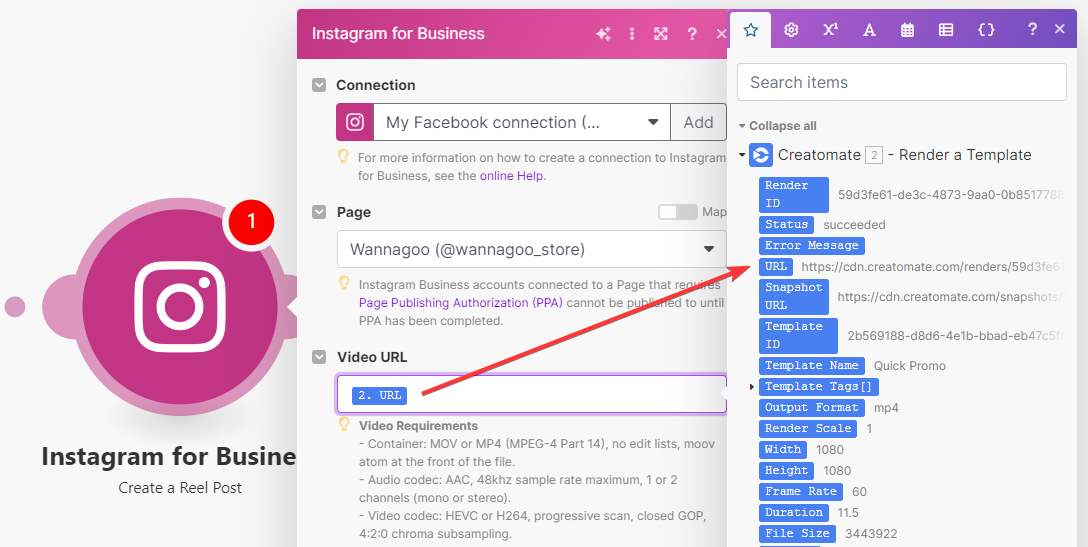
If you want, you can add a caption in the Caption field and adjust the other settings to your preference. When you're done, click OK:
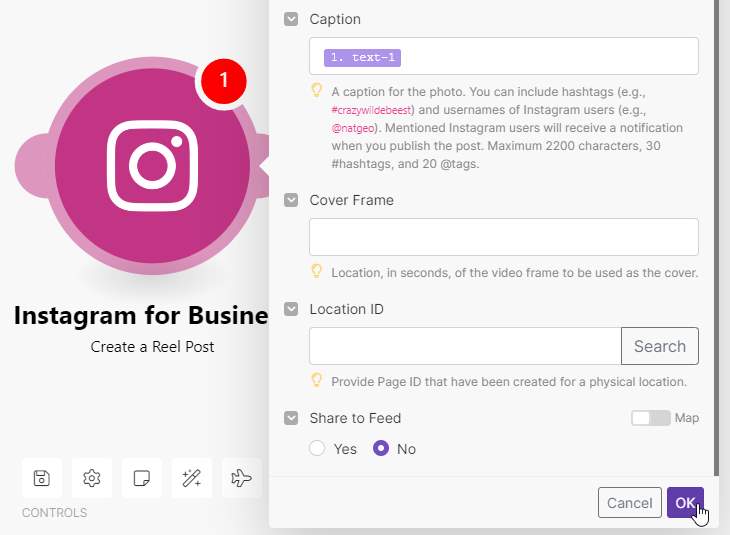
Again, click Run once. If everything's set up right, the video is automatically created and posted on Instagram:

What's next for video creation with Make
That's it for the basics! With your new skills, you will be able to automate videos with Make.com. With so many apps and automation features in Make.com, there are many opportunities for video automation. As a source of inspiration, here are a few Make.com triggers for your next video automation scenario:
- New records or responses in Airtable
- New posts in WordPress
- New items in RSS Feed
- New media in Instagram
You could, for example, use these triggers along with these actions:
- Send an email in Gmail
- Upload a file to platforms like Dropbox, Google Drive, or Slack
- Post a video on Facebook
For more help and inspiration, check out our blog page with step-by-step tutorials. Or jump right into one of these:
👉 How to Automatically Add Subtitles to Videos using Make
👉 How to Create AI-Generated Videos using ChatGPT and Make
👉 How to Automatically Create Instagram Posts using Make
👉 How to Automatically Create YouTube Shorts using Make
👉 How to Automatically Create TikTok Videos using Make