How to Automatically Create and Post TikTok Videos using Zapier

Learn how to set up an automated no-code workflow to generate and share TikTok videos using Zapier Tables, Buffer, and video automation.
TikTok's steady growth shows that short-form videos are more popular than ever. Often, short-form videos are shot by hand before being edited individually, but did you know you don't have to do that to leverage TikTok marketing to grow your business? Enter the world of video automation.
In this tutorial, we'll show you a simple way to automate your TikTok videos without having to be in front of the camera or be tech-savvy. To accomplish this, we will use Zapier, a no-code platform, and Creatomate, an API for video automation. Additionally, we'll show you how to automatically post to TikTok with Buffer. To wrap up the tutorial, we'll point you to a follow-up article explaining how to use AI (ChatGPT or GPT-4) in order to fully automate the process of creating videos for TikTok.
Below is an example video that will be generated by our video automation workflow. But if you're looking for something totally different, you can use Creatomate's online video editor to edit any of the ready-made templates, or create your own custom TikTok template from scratch!
Tip: This tutorial focuses on Zapier automation. In case you don't want to use a fully automated approach and would rather use a spreadsheet instead, check out this tutorial.
Prerequisites
These are the tools we'll use:
- Creatomate: to create a template and generate videos. Sign up for free.
- Zapier: to set up the automated workflow.
- Zapier Tables (Optional): or any other app to provide content for the videos.
- TikTok business account: to share the videos with your followers.
- Buffer: to post the videos to your TikTok channel.
As Zapier doesn't have a direct TikTok integration that lets you post videos, we'll use Buffer for this. Buffer is a social media management tool that lets you schedule and post videos and images on almost every social media network, including TikTok. You just need a free account to follow along with this tutorial.
Note: In this tutorial, we'll use Zapier Tables to provide content for the TikTok videos. But feel free to use any other app that works for you, such as Airtable, Google Sheets, etc.
How to auto-generate TikTok videos using Zapier
The first thing we'll do is create a video template in Creatomate, which will form the basis of all of our videos. We'll then set up an automated workflow using Zapier. To do this, we'll create a table that will serve as the data source for our Zap. Creatomate then generates a video using the template and data from our table. Once the video is ready, it will be sent to Buffer for posting on TikTok. Here is what our Zap will look like:
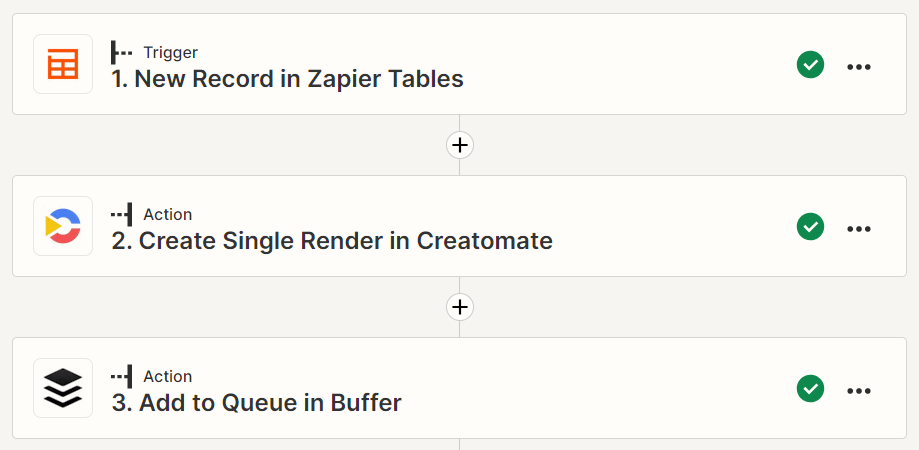
Let's get started by creating a video template.
1. Create a TikTok video template in Creatomate
Log in to your Creatomate account and navigate to the Templates page. Click the + New button to browse the template gallery. You can choose any template you like or design your own from scratch. For this tutorial, let's use the Storytelling Video template from the Social Media category. We'll go with the 9:16 Vertical size and click Create Template to open it in the editor:
Now let's take a look at the left side panel. Here we can find the elements that make up our template. An important thing to know is that elements can be marked as Dynamic. In our template, the Text, Background, and Music elements are all dynamic. This means we can replace its content with other captions, images, and video clips through the automated Zapier workflow we're about to set up in the following steps:
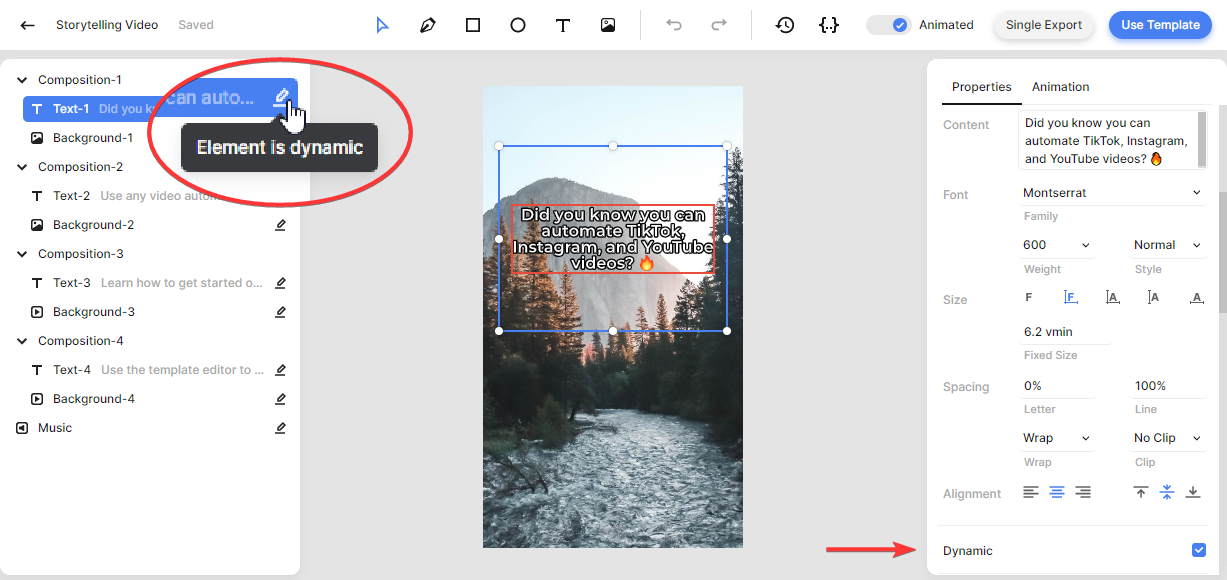
You can customize the template however you like. And if you want to make an element dynamic, simply select it and check the Dynamic property from the right side panel, as shown above.
Next, let's create a Zapier table as a way to provide content for the TikTok videos.
2. Create a Zapier Table as data source
If you don't want to use Zapier Tables in your workflow, you can skip this step.
Log in to your Zapier account and navigate to the Tables (beta) page. Click the + Create button, enter a name, like TikTok Videos, then click Create table:
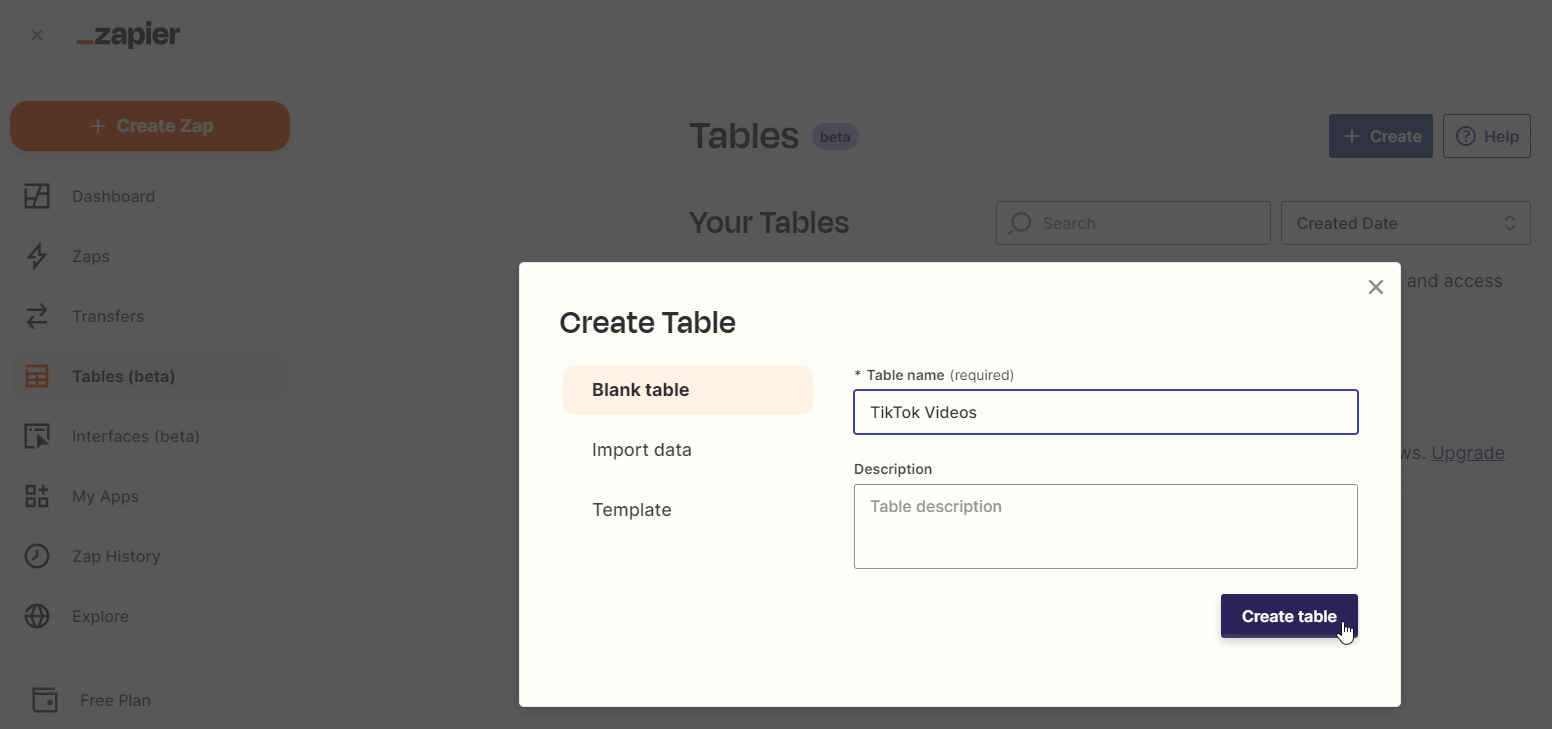
Let's open our newly created table. The goal here is to set up fields according to the dynamic elements within the template. In this example we'll only connect Text-1 and Background-1, so let's create columns with similar names for these elements. Additionally, we will add a column named Caption that contains a text description for our TikTok posts. Now that we've got our columns set up, let's fill in the first record of the table with data:
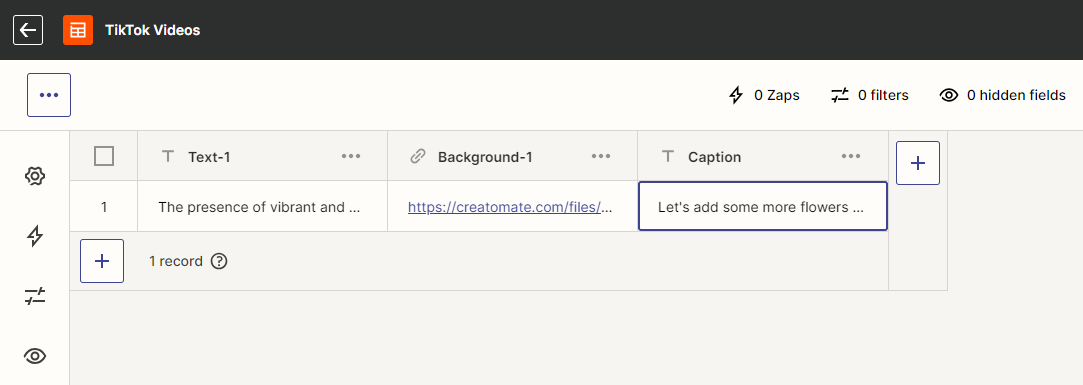
In the next step, we'll use this table to set up our Zap.
3. Add trigger: New Record in Zapier Tables
From your Zapier dashboard, click the + Create Zap button. Search for and select Zapier Tables as the trigger app and New Record as the trigger event, then click Continue.
Next, set up your trigger step. Select your TikTok Videos table in the Table ID field, and click Continue:

Click Test trigger on the Test page to make sure Zapier can find the record we've just created. When the test is successful, click Continue with selected record, and move on to the next step.
4. Add action: Create Single Render in Creatomate
Search for and select Creatomate as your action app and Create Single Render as your action event. Continue by selecting your account or signing in with your project's API key first.
On the Action page, select your Storytelling Video template in the Template field first. The templates' dynamic elements will automatically be detected and listed under Modifications. We can now map data from our table to the template. As we've only created two fields for this, select Zapier Tables -> Background-1 in the Background-1 field and Zapier Tables -> Text-1 in the Text-1 field. We'll keep the other modification fields unchanged, so the default values from the template will be used. When done, click Continue:
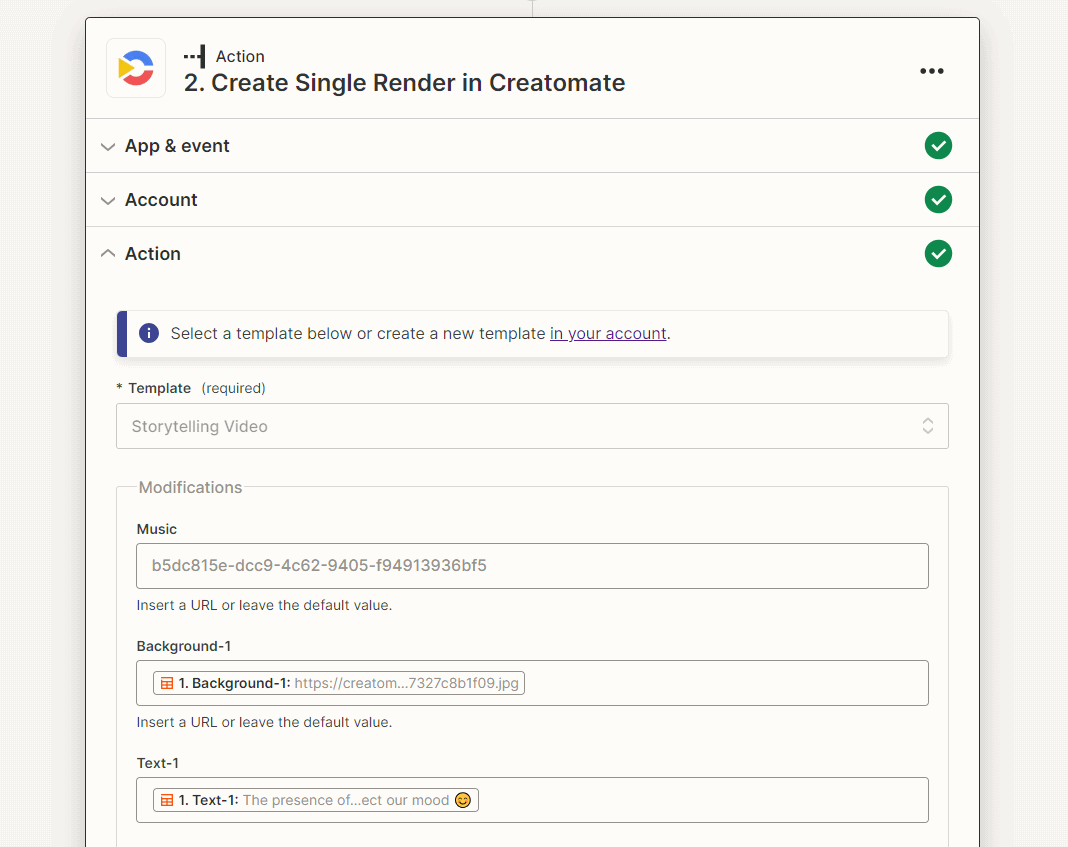
Click Test step on the Test page to make sure Creatomate can generate a video based on the template and provided data. You can view the video by visiting the URL provided in the test result. It may take some time to render the video. So if you get a Not Found message, wait a few seconds and refresh the page. Note that this only occurs during testing, because once the Zap has been published, it will wait until the video completes before proceeding. Once the test passes, move on to the next step:
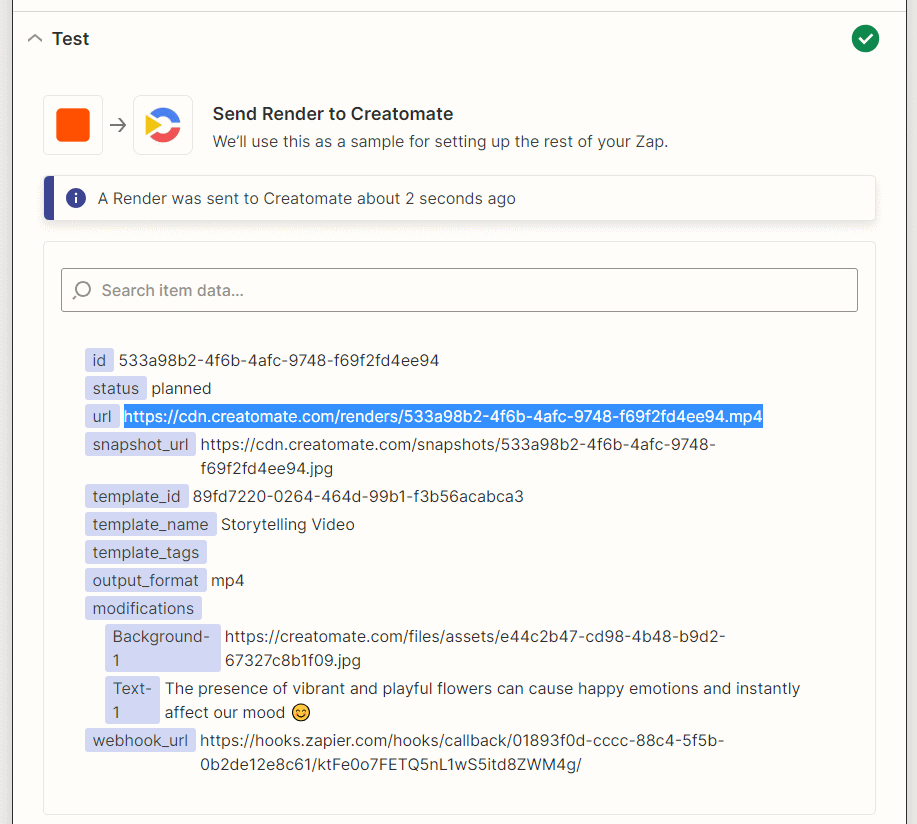
5. Add action: Add to Queue in Buffer
Before you can set up this action, you need a Buffer account with your TikTok channel connected. If you haven't already, do this first. Sign up for free and connect your TikTok business account.
In Zapier, click +, search for and select Buffer as your action app, and Add to Queue as your action event. Continue by selecting your account or signing in first.
On the Action page, select your TikTok account in the Channel field first. Then, select Zapier Tables -> Caption in the Text field and Creatomate -> Url in the Video field. In the Method field, you can choose when you want to post your videos. When done, click Continue:
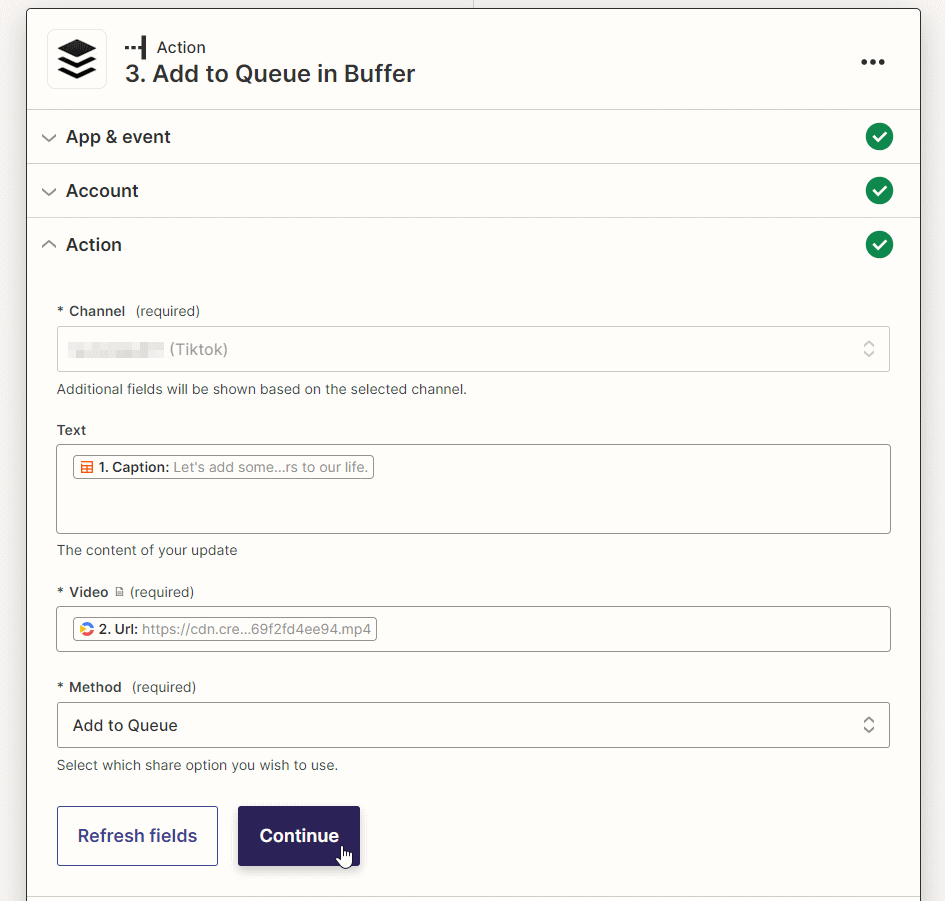
Click Test step on the Test page to verify that this Zap step works as expected. As a result, your Buffer dashboard should tell you whether your video was successfully scheduled or posted.
Finally, when the test is successful and you're happy with your workflow, click Publish to activate your Zap.
Next steps to automate TikTok
That's it! In just a few simple steps, you can automate TikTok videos using Zapier, Creatomate, and Buffer. By creating a custom video design, you can auto-generate any type of video you want. For this tutorial, we used Zapier Tables to show you how the process works. Of course, you can adapt this workflow to your needs by choosing the apps that work best for you.
As a next step, consider using AI to enhance your workflow even further. For example, OpenAI's GPT-4 can generate content for your videos, such as tips, quotes, facts, and more. Check out this tutorial to learn how.