How to Automatically Create TikTok Videos using Make.com

In this tutorial, you'll learn how to use Make.com (Integromat) to generate TikTok videos using Creatomate's video automation API.
TikTok is one of the most popular social media platforms. This means it's also an ideal platform for marketing your product, brand, or service. While most TikTok videos are created manually by someone in front of the camera, this isn't the only way to leverage TikTok's immense marketing potential. Discover the world of TikTok video automation.
You can choose between several no-code automation platforms to automate TikTok videos. This guide will cover Make.com. If you prefer to use Zapier, check out this tutorial instead. The power of Make lies in its ability to integrate with nearly two thousand apps, so you can set up customized workflows using the apps you already know and love. For generating the videos, we'll use the video API Creatomate.com.
Below is an example of an automatically generated TikTok video. Want something different? This is also no problem because Creatomate has a template editor for creating your own video automation designs.
Prerequisites
As you'll probably build a scenario based on your own requirements, our setup will be straightforward. Therefore, we're just going to use a simple data set as our trigger. However, in reality, you'll choose an app you already use, such as Airtable or Google Sheets.
There is one thing to keep in mind, though. While Make.com offers a TikTok integration, it is currently not possible to automatically post videos through the platform. So, instead, we'll send it by email, prior to posting it on TikTok. Though this might seem like an inconvenience at first, it has a huge advantage; you can check out the video for quality before posting. This is especially helpful when creating videos with AI-generated content. Tools like ChatGPT, DALL·E, and ElevenLabs are excellent for generating video content such as scripts, images, and voiceovers. However, you might want to review the videos before publishing them. Implementing generative AI is beyond the scope of this tutorial, but we've written several articles on using AI in video generation, which you can find on our blog page.
Just remember, the workflow we're going to walk through is just an example; you can use any app integration. You could also put the video on Google Drive or send a notification to a Slack channel. Feel free to follow along with a totally different scenario – the general approach would be the same!
These are the tools we'll use:
- Creatomate: to create a video template and generate TikTok videos. Sign up for free.
- Make.com: to set up the automated workflow.
- Microsoft 365 Email (Optional): or any other app to process the videos.
Tip: If you’re looking for a solution that not only creates videos but also automatically posts them on TikTok, consider using Zapier. Zapier is a no-code automation platform, similar to Make.com, that integrates effectively with Buffer. This allows you to automatically schedule and post social media content, including TikTok videos. If you're open to an alternative to Make.com, be sure to check out this tutorial. It provides step-by-step instructions on how to create and publish TikTok videos using Zapier, Creatomate, and Buffer.
How to create TikTok videos with Make (Integromat)?
The first step to creating TikTok videos through Make.com is to set up a Creatomate template. This template will be the foundation for the auto-generated TikTok videos. Next, we'll set up a scenario on Make.com. Here, we'll configure a basic trigger to provide the video content. Based on the template and the data passed through, Creatomate will generate a video. In the end, we'll send the video via email. Here's what the Make.com scenario looks like:
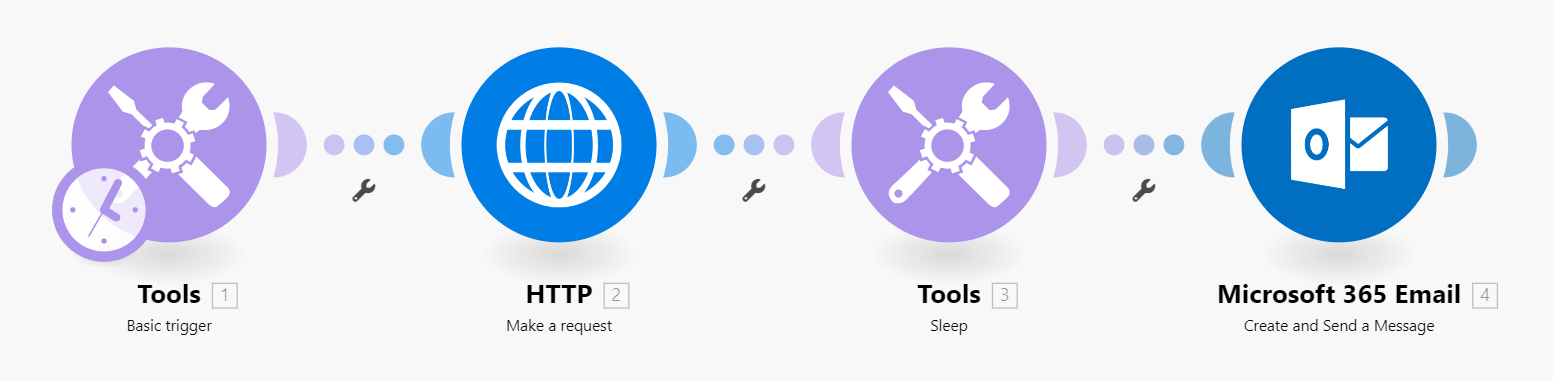
Let's get started by creating a video template.
1. Create a TikTok video template in Creatomate
Log in to your account, head to the Templates page, and click on the + New button. Here, you can choose a ready-made template or design your own from scratch. For the purpose of this tutorial, navigate to the Social Media category, select the Storytelling Video template, and then click Create Template:
Let's take a closer look at our template and how we can use it for automation. On the left side panel, you can see how the template is structured. In this case, there are 4 compositions, each containing a text element and a background element. Additionally, our template includes a music element.
The editor allows you to customize the template entirely to your requirements. But to keep things simple, we won't delve into that aspect in this tutorial. If you want to learn more about the editor, please refer to this quick guide.
For now, the only thing you need to know is that elements can be marked as “dynamic”. Essentially, this turns them into placeholders, which can easily be replaced with other content using the Make.com workflow. You can make an element dynamic by selecting it in the left panel and checking the Dynamic property in the panel on the right:
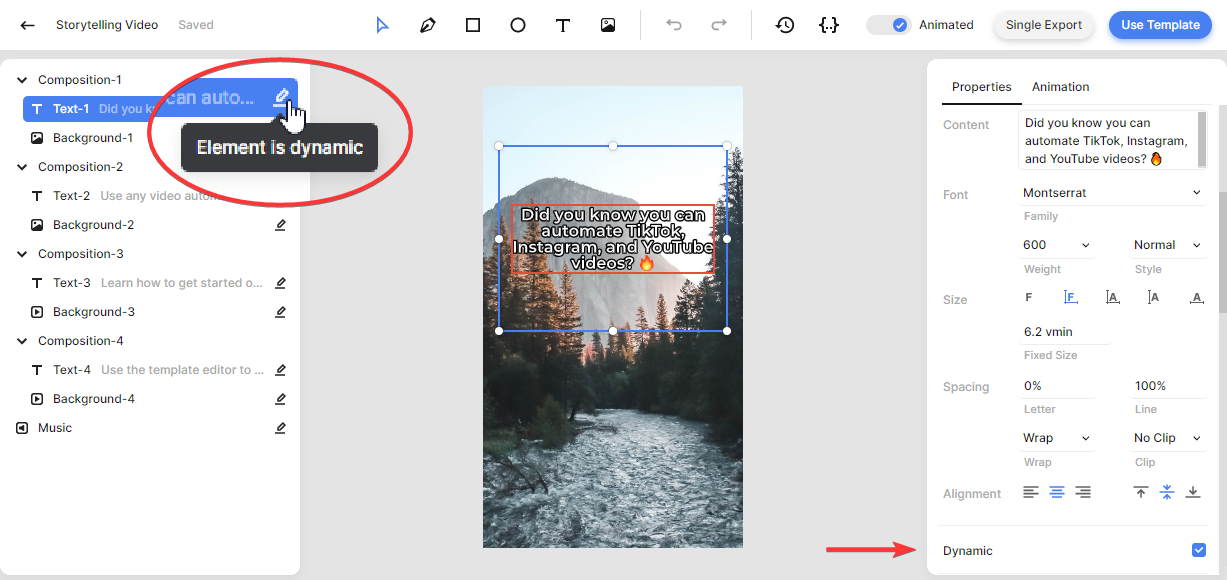
This template is already set up and ready to use. Let's move on to the next step and build our automated workflow on Make.com.
2. Set up your trigger
Now it's time to set up our trigger – the event that starts the workflow. The goal is to gather the text and media for our videos. I’ll use a basic trigger, but feel free to choose any app that works best for you. For reference, here’s how to use Google Sheets or Airtable as a trigger.
Log in to your Make account and click + Create a new scenario. Click the big + button, search for and select Tools as the app, and Basic trigger as the trigger.
Next, let's add some dummy items. You can use the following data:
- Image -> https://cdn.creatomate.com/demo/image3.jpg
- Text -> It's easy to create TikTok videos with Make.com 💪
Then, click OK:
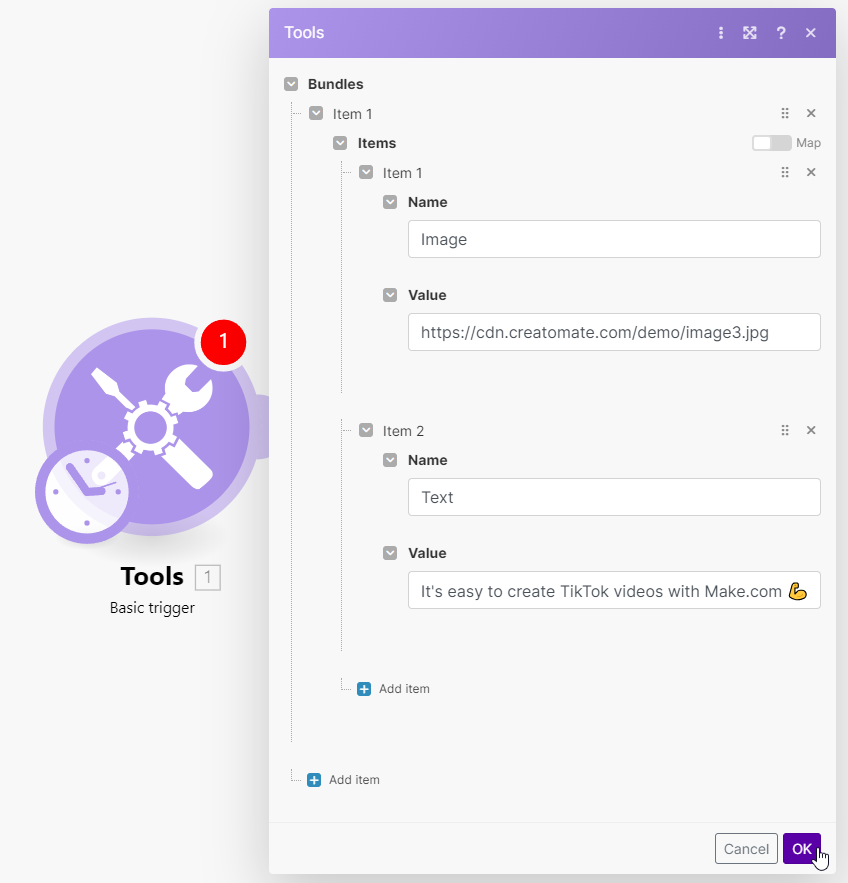
Note: Although our template has more dynamic elements than the two items we've just added to the trigger, these two examples will suffice to show how the process works.
Then, right-click the module and select Run this module only:
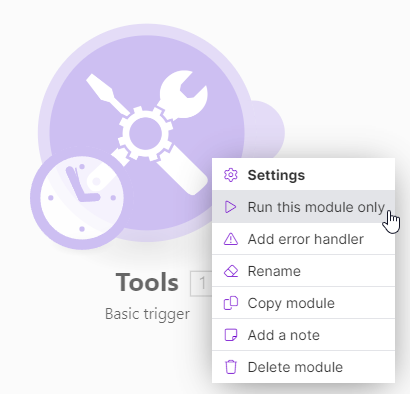
Now that we've got some test data, we can proceed to the next step.
3. Generate the videos
In this step, we'll set up an action for Creatomate to generate our TikTok videos. Basically, we'll populate the template's dynamic elements with the data from our trigger.
Click + to add another module. Search for the Creatomate app with the Render a Template action.
First, create a connection using your project's API key, which you can find under Project Settings in your Creatomate dashboard:
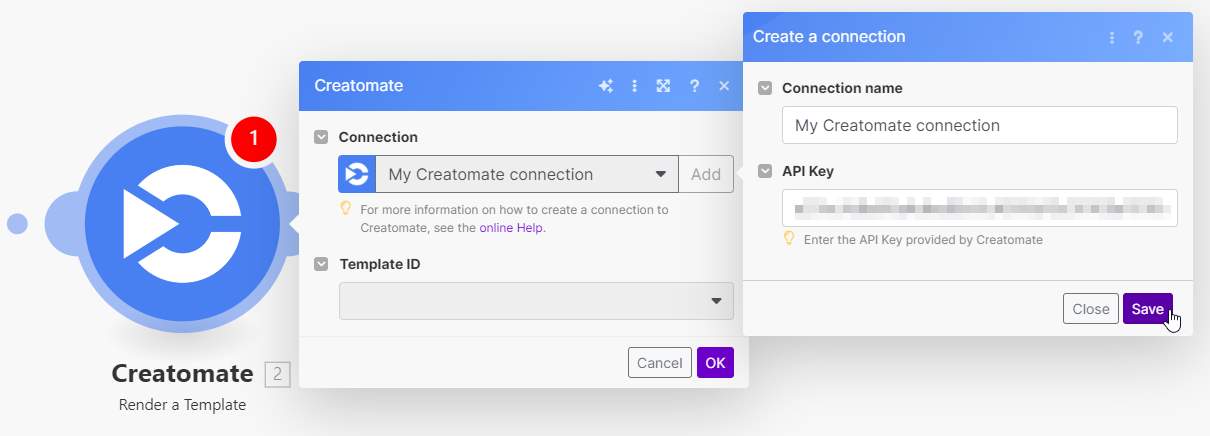
Next, select your Storytelling Video template in the Template ID field. Make.com automatically pulls in the dynamic elements and lists them under Modifications.
Now, let's map the data from our trigger to the template as follows:
- Set Background-1 to Tools - Basic trigger -> image
- Set Text-1 to Tools - Basic trigger -> text
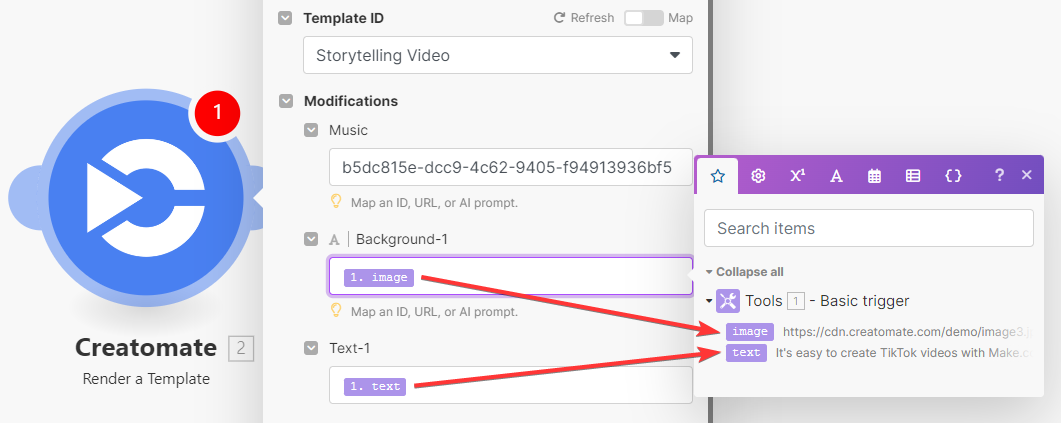
Once done, click OK.
To test if Creatomate can generate a video for us, click the Run once button located in the bottom left corner:
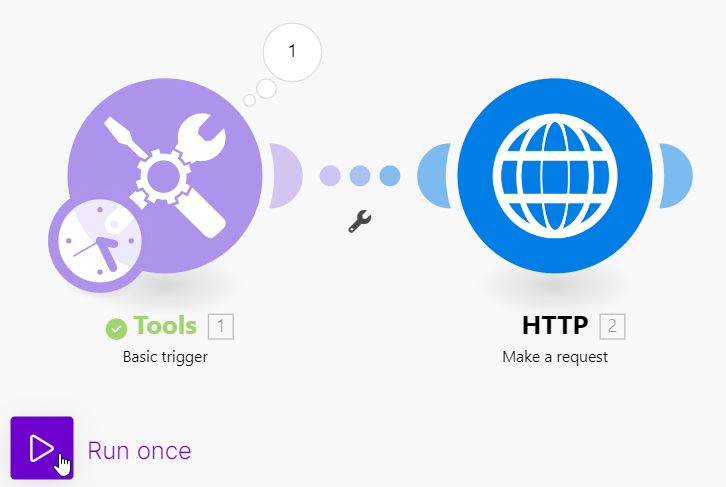
If the test is successful, the module will turn green. To view Creatomate's output, click the magnifying glass icon. You can preview the TikTok video by visiting the provided URL:
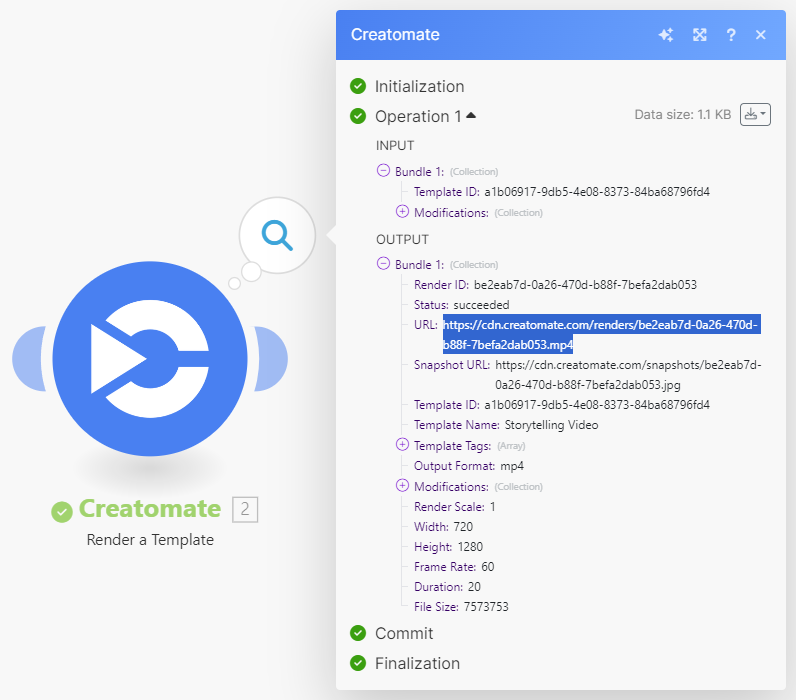
4. Send the video
Our final step will be to email the link to the TikTok video we just created. However, feel free to use any other app that works for you.
Note: Some app integrations in Make take a file as input, while other apps expect a URL. If you want to use an app that requires a file, you'll have to add a module to fetch the file first. Check out this tutorial for a reference (step 4).
Click +, search for and select the Microsoft 365 Email app and choose Create and Send a Message.
Select your connection or create one first. Then, enter a subject line. In the Body Content field, type your message and select Creatomate - Render a Template -> URL to add the link to the video. After that, add a recipient. You can fill in your own email address here, or that of your VA or colleague, for example:
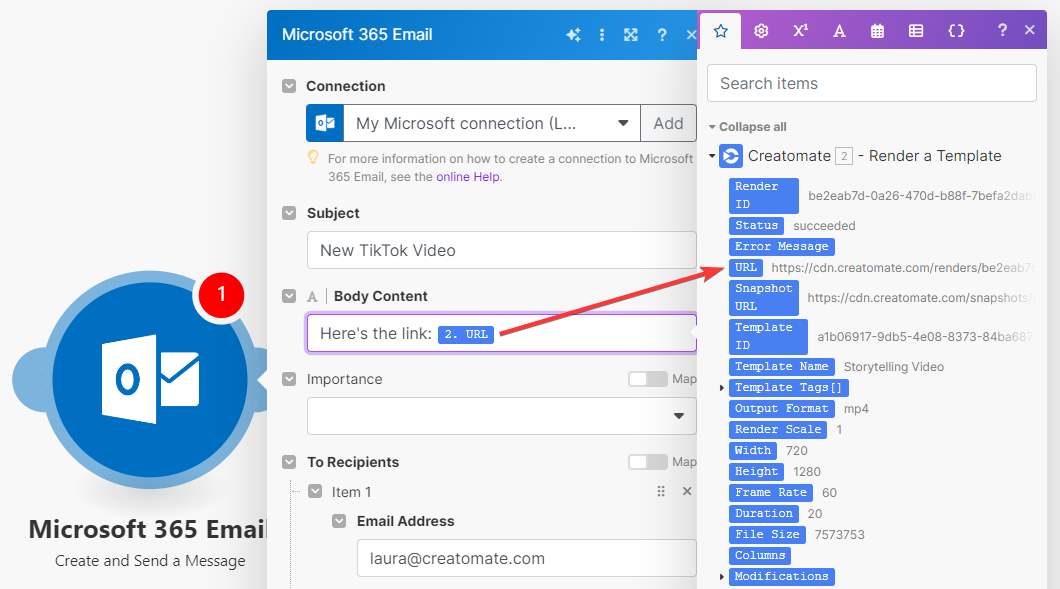
You can set the other options as you like. When you're done, click OK.
Now, let's test if the scenario works as expected by clicking Run once. Within a minute, you should receive the video link at the provided email address:
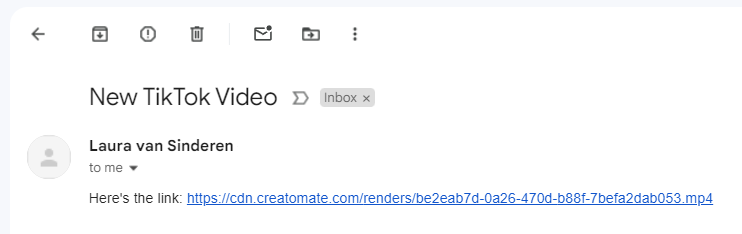
What's next for automated TikTok videos?
Well done, you made it to the end of this tutorial! By now, you know how to create TikTok videos with Make and Creatomate. Throughout this tutorial, we've used a basic trigger and sent the video's link by email. However, now that you understand the concept, you can adapt this scenario to your own situation.
There's only one limitation to keep in mind: Make doesn't offer a solution for automatically uploading videos to TikTok. However, you can achieve this using Zapier. If you're open to trying Zapier, make sure to follow this step-by-step tutorial that precisely guides you on how to do it.
And if you want to automate more of your social media marketing using Make.com, check out one of these tutorials next:
👉 How to Automatically Create Instagram Posts using Make
👉 How to Automatically Create YouTube Shorts using Make
👉 How to Automatically Add Subtitles to Videos using Make
👉 How to Create AI-Generated Videos using ChatGPT and Make.com
👉 How to Automatically Convert Text to Video using AI and Make.com