Automated Content Creation using Google Sheets and Make.com

This tutorial explains how to auto-generate videos and images for social media, personalization, outreach, and more using Google Sheets, Make.com, and Creatomate.
Consistency is the key to a successful marketing strategy. Whether you're writing detailed articles, conducting in-depth interviews, or posting simple updates on social media, it's important to maintain a steady stream of new content. The downside is that content creation can take up a significant amount of your time. Fortunately, it doesn't have to be that way. With the right setup, you can easily automate the entire content creation process.
In this step-by-step tutorial, you'll learn how to automatically create videos and images for marketing campaigns, such as visuals for social media, personalization, outreach, and more. We'll use Google Sheets to organize our content ideas. To automate the creation process, we'll integrate it with Make.com, a no-code automation platform, and Creatomate, a video & image generation API.
As an example, we'll create the motivational quote video shown above. However, this is just one of the possibilities. With Creatomate's online template editor, you can create your own video and image designs customized to meet your specific needs. So, even if you have a different concept in mind, keep reading.
Prerequisites
These are the tools we'll use:
- Google Sheets: to organize content ideas.
- Creatomate: to generate videos or images.
- any app to use the content (optional): such as Instagram, YouTube, or Facebook to post it on social media, Gmail for sending by email, etc.
- Make.com: to automate the content creation process.
How to automate video and image generation using Google Sheets?
The first step in automating content creation is to create a template in Creatomate. This template, whether for a video or an image, will serve as the foundation for all the visuals we produce. After that, we'll set up a Google Sheets document to organize our content ideas.
Once that's done, we'll set up the automation on Make.com. Our scenario will trigger whenever a new row is found in our spreadsheet. Creatomate will then use that data to fill the template and generate new visuals. You can process the videos or images however you like. For example, I'll show you how to post one as an Instagram Reel, but that step is entirely optional. You can even skip it, as we'll finish by updating the spreadsheet row with a link to the generated visual:
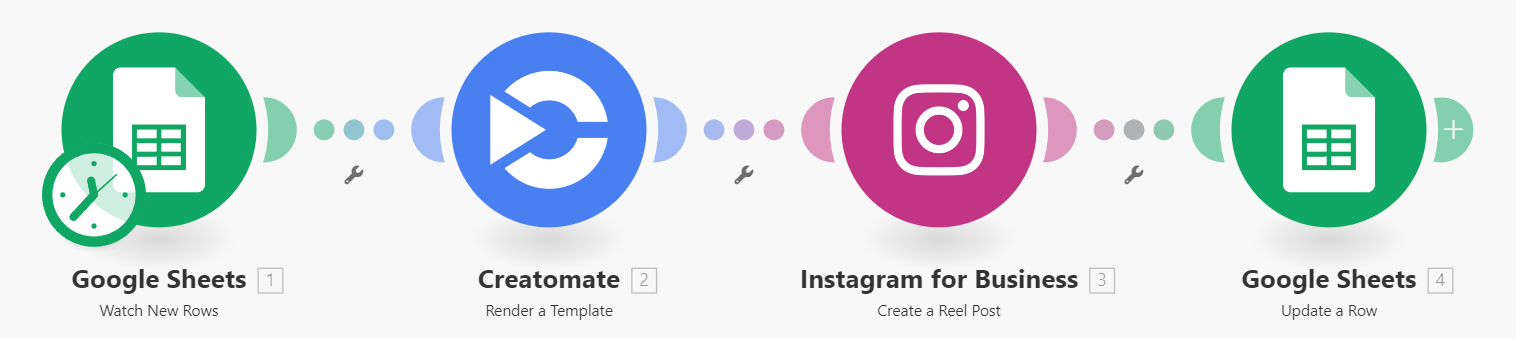
Let's get started!
1. Create a template in Creatomate
Sign in to your Creatomate account, or create a free account if you don't have one yet.
Once logged in, head to the Templates section and click the New button to access the template gallery. You can either pick a template from the available options or start designing from scratch. There is even an entire category dedicated to templates for personalization use cases. For this tutorial, however, navigate to the Marketing category and select the Image w/ Quote On Top template. Select the appropriate size for your chosen social media platform. For shorts, stories, and reels, choose the 9:16 Vertical size, then click Create Template to open it in the editor:
This template creates videos, but if you'd rather use it for images, you can quickly convert it into an image template. To do this, pick a particular point in the timeline that you'd like to capture as an image, for example, at 4 seconds. Next, in the properties panel on the right, change the template Format to either PNG or JPEG:
Let's look at the template in more detail and see how it fits with our automation plans. In the left panel, you'll see that the design is made up of three elements: Text, Shape, and Image. Additionally, the Text and Image elements are marked as dynamic, meaning we can swap them out with a unique quote and image for each video we create through our automated process:
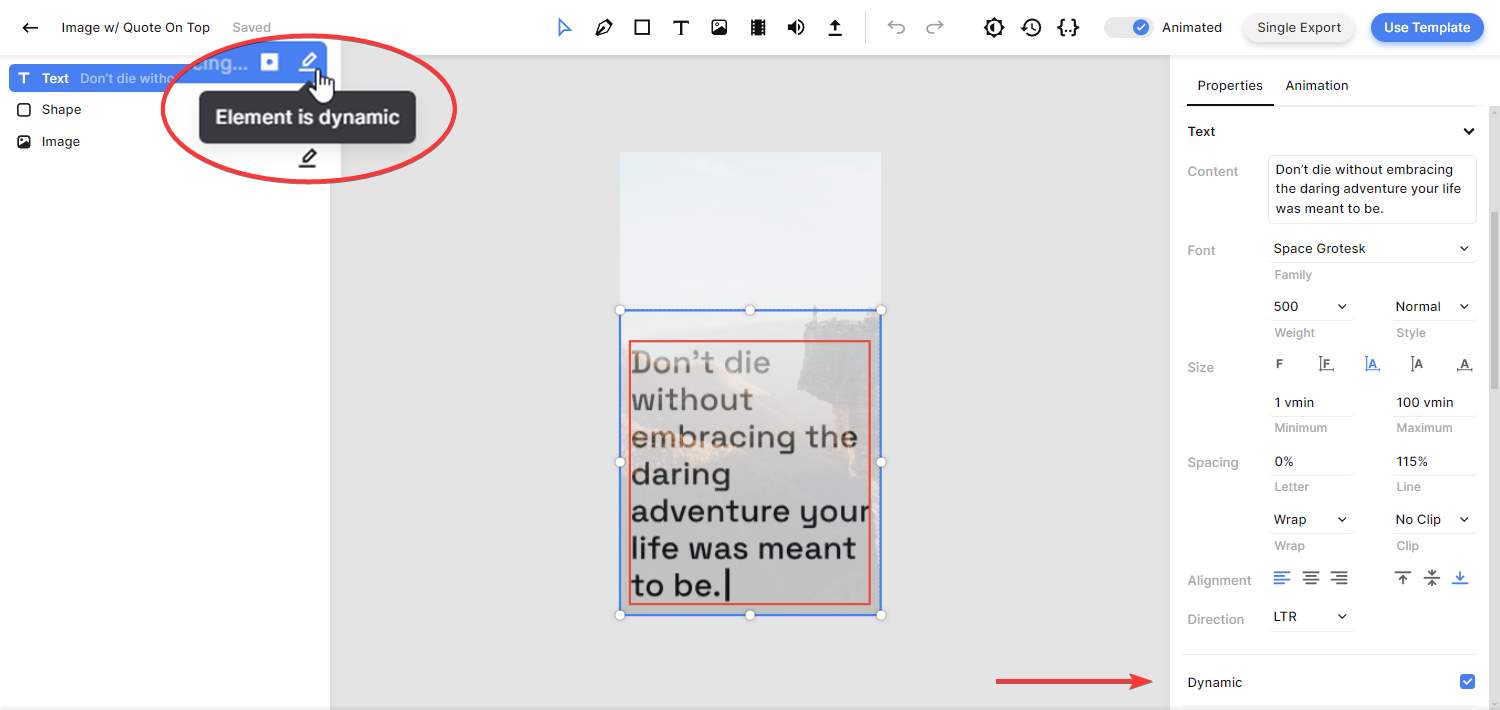
You can customize the template further if you wish, but that goes beyond the scope of this tutorial. If you want to learn more about using the editor, take a look at this quick guide.
With the template ready, let's move on to the next step: setting up our spreadsheet.
2. Set up a Google Sheets document
In this step, we'll create a Google Sheets document that will serve as the base for our content creation process. I'll guide you through creating columns to populate the template, adding a caption for social media, and including a field to store the generated content.
Tip: If you want to create personalized content, such as sales videos for cold outreach, you can adjust your spreadsheet accordingly. For example, set up columns to populate the dynamic elements of your template, and add a column for your prospect's email address, which you can later use to send the video directly via email. You can refer to this tutorial for guidance. It demonstrates the process using Zapier and Airtable, but the same concepts can easily be applied to Google Sheets and Make.com.
Log in to your Google Drive account and create a new spreadsheet. Let's name it Content Automation.
For the first row, we'll add the following headers: Quote (A), Image (B), Caption (C), and Content URL (D).
Next, we'll create a sample record that we'll use to set up the automation in Make.com. For the second row, enter the following data:
- Quote -> The future belongs to those who believe in the beauty of their dreams.
- Image -> https://cdn.creatomate.com/demo/mountains.jpg
- Caption -> Believe in your dreams and watch the future unfold. 🌟✨ #DreamBig #FutureIsBright #BelieveInYourself
- Content URL -> Leave blank for now, we'll update it in step 6.
Your Google Sheet should look like this:
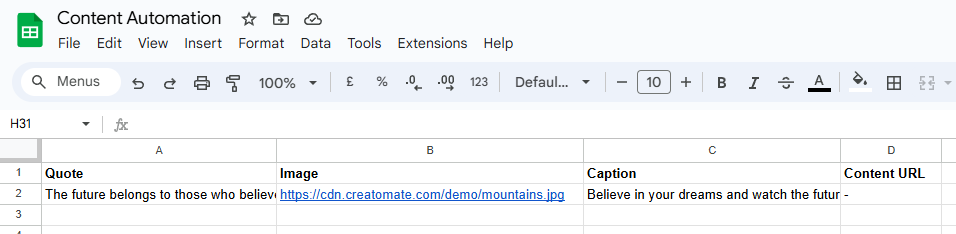
Add as many rows to your spreadsheet as needed. With this setup, each row will be turned into a visual and processed according to steps 5 and 6. You can enter your data now or at any time that works best for you
Now that you have at least the sample record in your document, let's move on to setting up the automated workflow.
3. Trigger the automation for new spreadsheet rows
Log in to your Make.com account or create a free account if you don't have one yet.
From your dashboard, click the Create a new scenario button. Search for the Google Sheets app and select the Watch New Rows trigger.
Create a connection first by signing in with your Google account.
Then, set up the trigger module as follows:
- Set Search Method to Search by path
- Set Drive to My Drive
- Set Spreadsheet ID to Content Automation
- Set Sheet Name to Sheet1
- Set Table contains headers to Yes
- Set Row with headers to A1:Z1
- Set Limit to 1
When done, click OK:
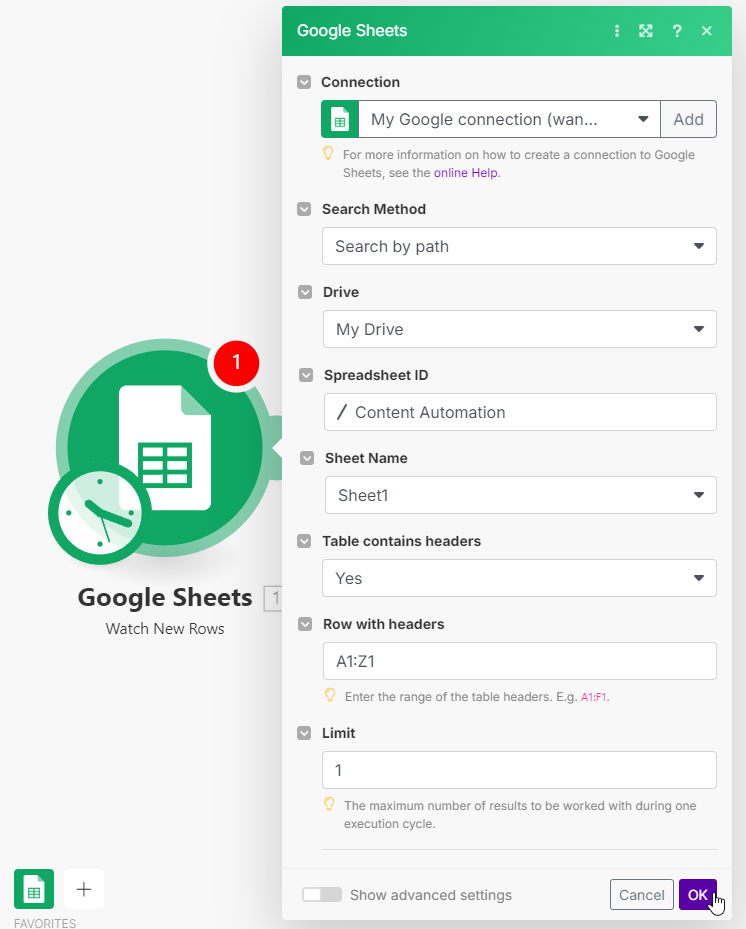
In the Choose where to start pop-up, select All, then click OK:

4. Generate a visual
In this step, we'll set up an action for Creatomate to generate a video or image. We'll do that by mapping the data from our spreadsheet row to the template from step 1.
Click + to add a module. Search for the Creatomate app with the Render a Template action.
First, create a connection using your project's API key, which you can find under Project Settings in your Creatomate dashboard:
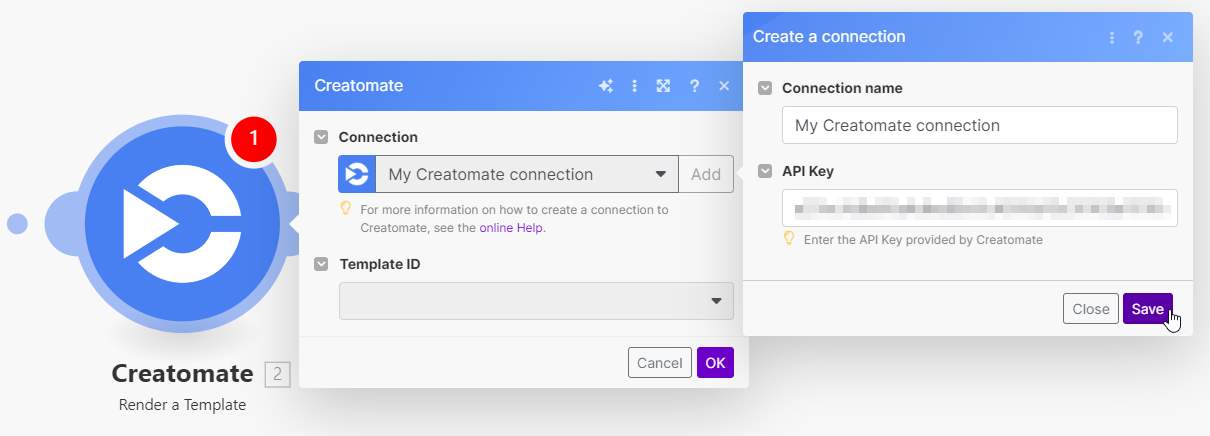
Next, choose the Image w/ Quote On Top template in the Template ID field. Make.com will now pull in the template's dynamic elements and list them under Modifications.
Let's connect the data from Google Sheets to the template as follows:
- Set Image to Google Sheets - Watch New Rows -> Image (B)
- Set Text to Google Sheets - Watch New Rows -> Quote (A)
When done, click OK:
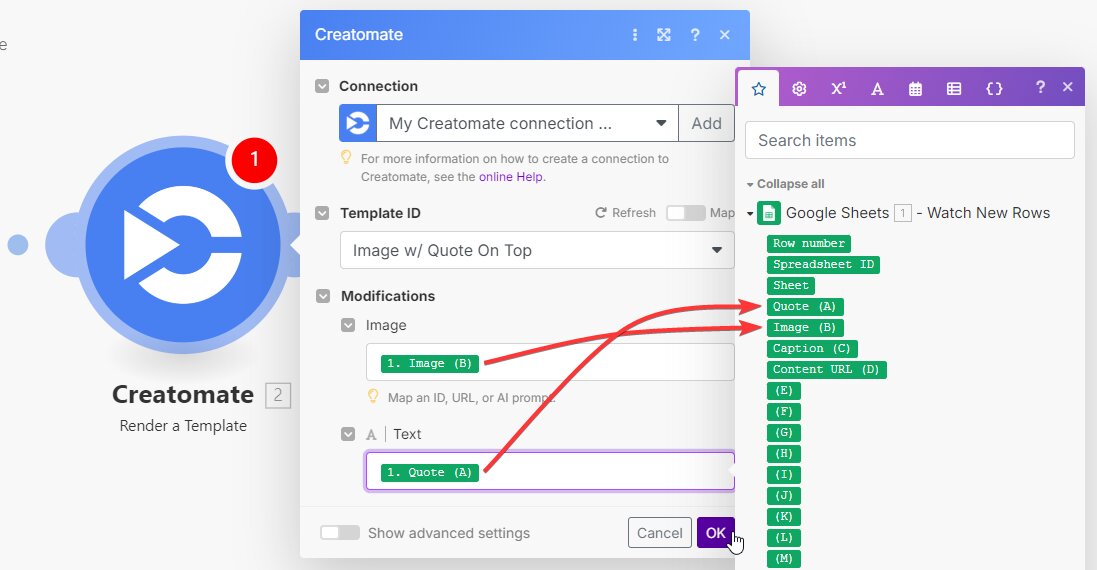
5. Automatically post the content (optional)
Now that the video or image has been created, you can use it however you like. In this step, I'll show you how to post it as an Instagram Reel, but other social media platforms work as well. Here, you'll find out how to post on TikTok, YouTube Shorts, or Facebook. Beyond social media, you can connect with other apps based on your needs, like sending visuals via Slack or e-mail. Feel free to configure any action you prefer. If you'd rather just save the visual in your Google Sheets document, you can skip this step, as we'll cover that next.
Add the Instagram for Business app with the Create a Reel Post action.
First, create a connection using your Facebook account and select the Instagram page you'd like to use.
In the Video URL field, select Creatomate - Render a Template -> URL:
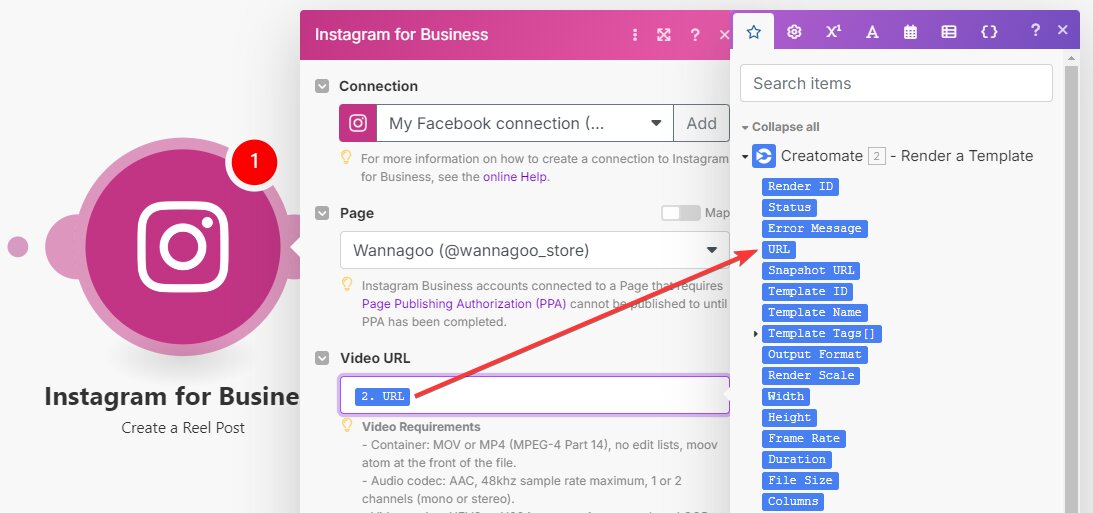
In the Caption field, select Google Sheets - Watch New Rows -> Caption (C). There's no need to enter a cover frame time, as this is already set in the template (using the Snapshot setting). You can also enter a Location ID and choose whether to share the video on your feed. Once you're finished, click OK:
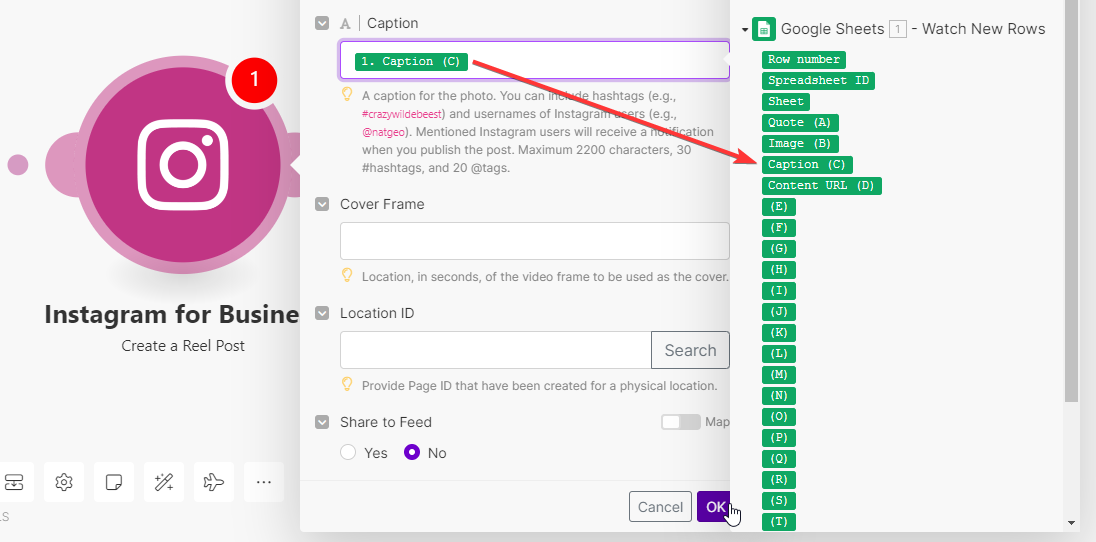
6. Update spreadsheet with content link
Add another Google Sheets module, but this time select the Update a Row event.
Use the same connection as you did with the first Google Sheets module.
Next, configure the module to use the same document as before, like this:
- Set Search Method to Search by path
- Set Drive to My Drive
- Set Spreadsheet ID to Content Automation
- Set Sheet Name to Sheet1
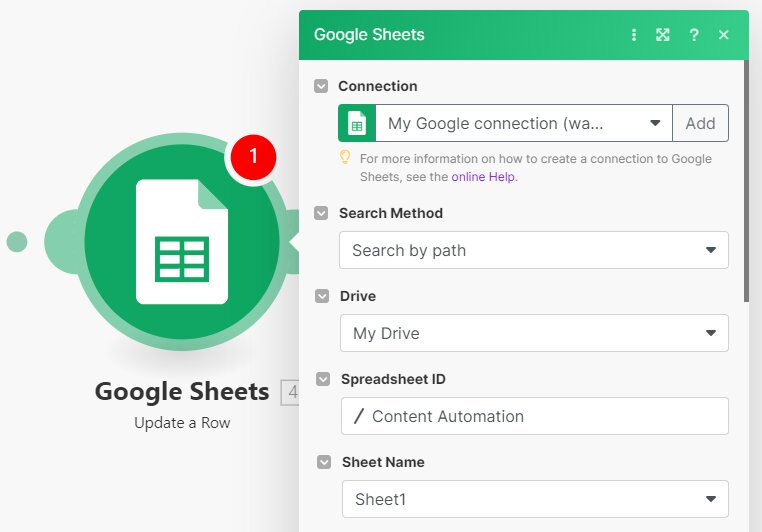
To update the right row, select Google Sheets - Watch New Rows -> Row number in the Row number field:

Then, set Table contains headers to Yes. For the update, select Creatomate - Render a Template -> URL in the Content URL (D) field. When done, click OK:
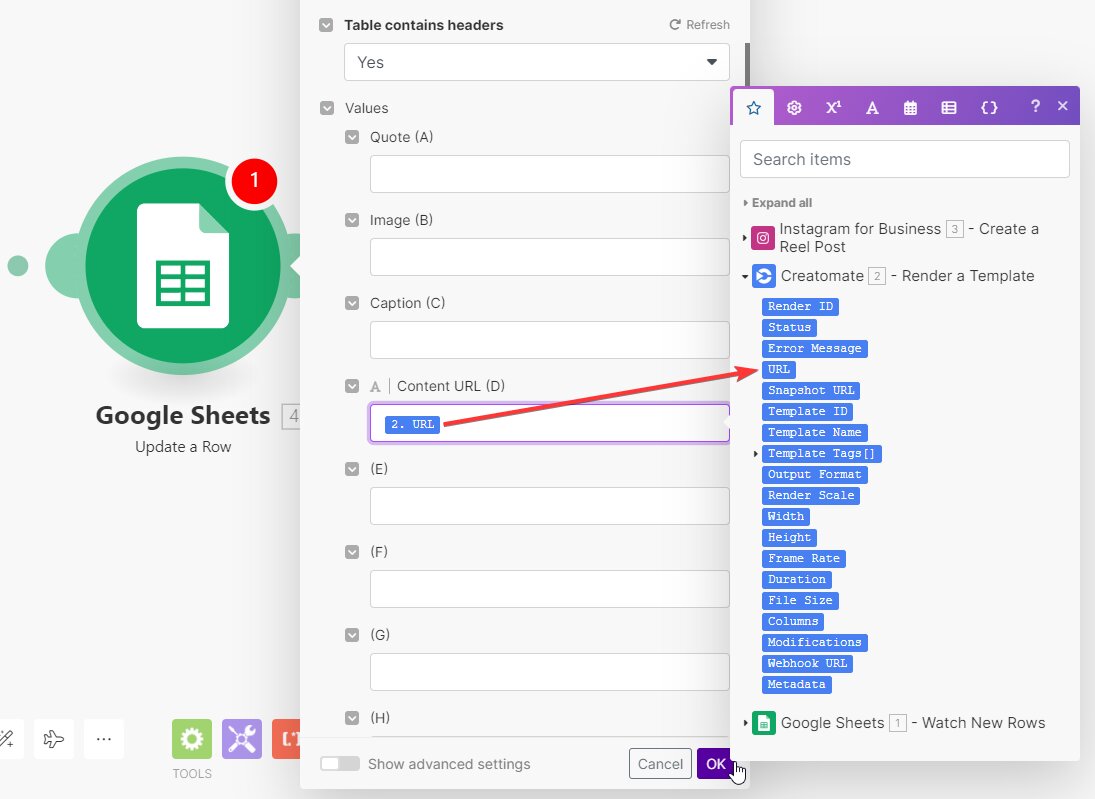
Now that the scenario is set up, let's test if it works as expected. To execute the workflow, click the Run once button in the bottom left corner:
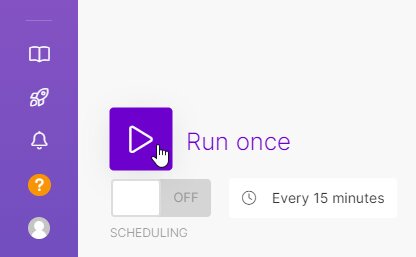
If all goes well, the video will be posted on Instagram within a few minutes:
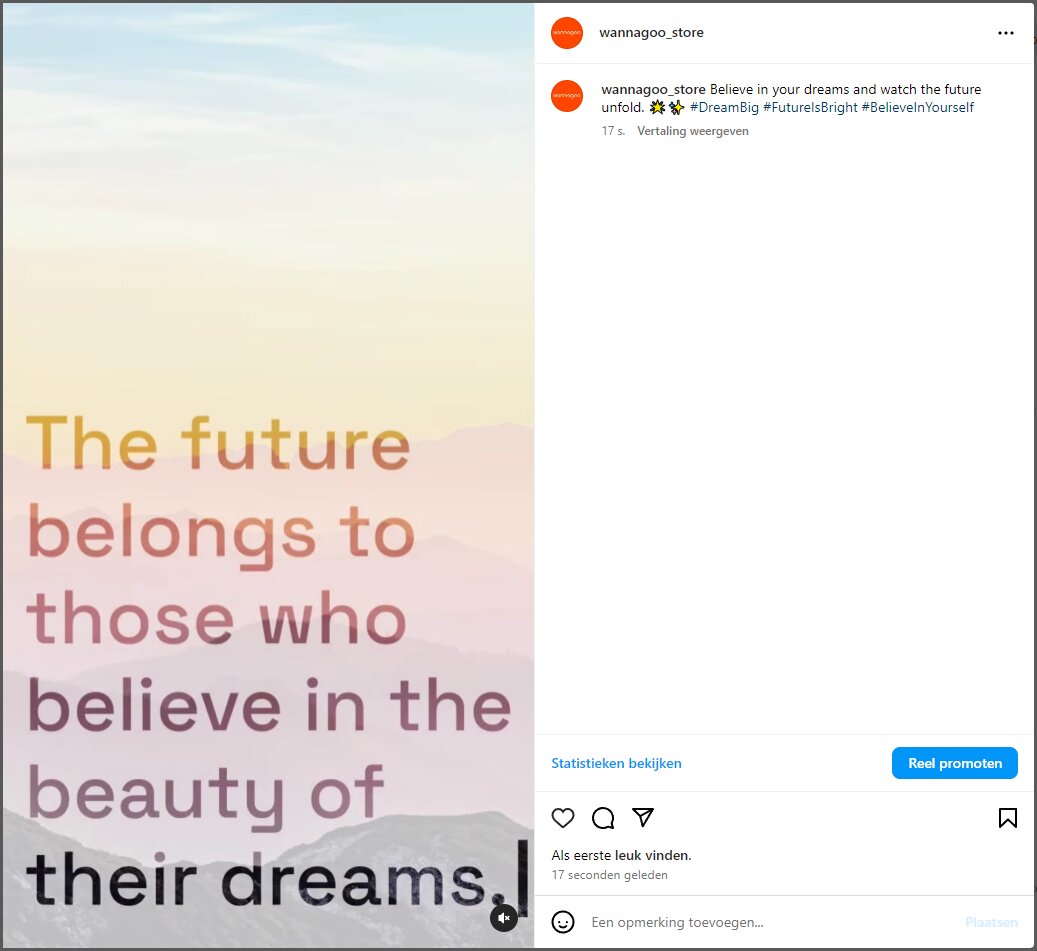
And the spreadsheet will be updated with the content link:

Once the test is successful, set a schedule according to your needs and toggle the switch to activate your automation.
What's next for automated content creation using Google Sheets
Now you know how to automatically create videos and images using Google Sheets, Make.com, and Creatomate – pretty simple, right? But this is just the beginning; there are plenty of possibilities to explore. For instance, you might be interested in building a social media post scheduler with Google Sheets. I've written a step-by-step tutorial on how to do that.
Are you also interested in generative AI? AI tools are quite effective at creating faceless shorts for platforms like YouTube, TikTok, and Instagram. With the right automation in place, all you need to do is input a topic for your videos, and they can be posted on social media within minutes. Here's how it works: ChatGPT can write a script based on your chosen topic, generate a social media caption, and even create prompts for an image generator like DALL·E. Then, a text-to-speech tool like ElevenLabs can produce AI voiceovers, while Creatomate's auto-transcription feature adds animated captions. It may sound complicated, but it's actually quite simple! I've outlined all the steps in this tutorial.
Happy automating!