How to Auto-Generate and Post Quote Videos on Instagram

In this no-code tutorial, you'll learn how to automatically create quote videos and post them as Instagram Reels using Make.com and Creatomate.
Quotes from your most valuable content are a great way to repurpose content for social media. There is no doubt that videos perform better on social platforms than text or images, however it would be a hassle to turn every quote into a video...
That's when video automation comes in handy. By using a video creation form, you simply have to enter the quote details and the video is created instantly. It's also mobile-friendly, so you can create quotes wherever you are. Better yet, you can share the generated videos directly on social media. Our goal in this tutorial is to create a form to generate and post Instagram quote videos using Make and Creatomate. Let's make videos like this:
Tip: If you'd rather use Zapier, you can follow this tutorial. But keep in mind that while Zapier allows you to post videos to Facebook and YouTube, it does not support posting to Instagram or LinkedIn.
Prerequisites
These are the tools we'll use:
- Creatomate: to create a template and generate quote videos.
- Instagram: to share the videos with your audience.
- Make (formerly Integromat): to set up the automated workflow.
How to automatically create quote videos for Instagram?
The first thing we need to do is create a video template in Creatomate. This template will be the basis for our quote videos. We'll then turn this template into a video creation form that we can use to generate videos. Our final step will be to set up an automated workflow in Make that will post the videos to our Instagram Business account.
Tip: Rather than using a video creation form, you can also set up a fully automated workflow with apps you already use. Check out this tutorial as a guide.
Let's get started!
1. Create a quote template in Creatomate
Log in to your Creatomate account or create a free account if you don't already have one.
Navigate to the Templates page and click the New button. We can pick a template from the gallery, customize it, or design our own. For this tutorial, let's go with the the Sliding Quote template from the Marketing category. The 1:1 Square size is fine, so click Create Template to open it in the editor:
Let's take a closer look at our template and how it fits into our automation plans. On the left-hand panel, you'll find the elements that make up our template. It's important to know that some of these elements are marked as dynamic: Name and Quote. This means we can replace this content with different text to create new and unique quote videos:
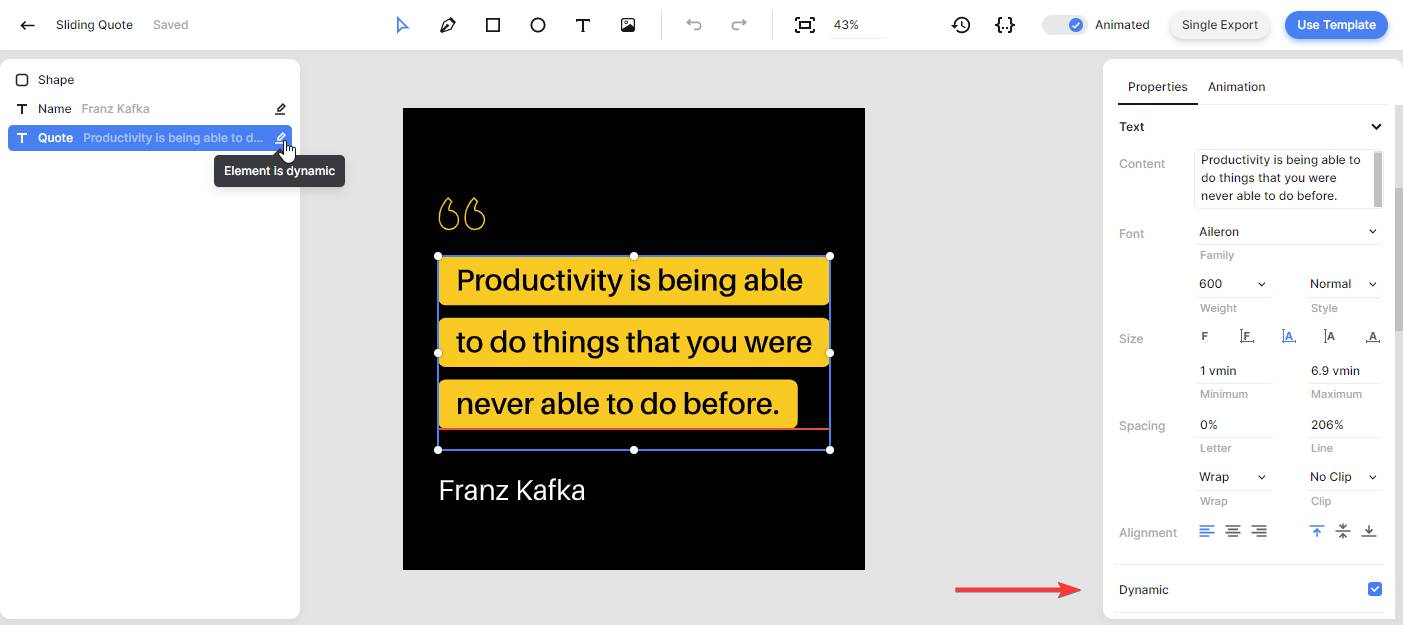
Our template's dynamic elements will correspond to our form input fields. Since we'll post the videos on Instagram, we might want to add a caption as well. To include a caption for each post, we'll need to create an additional input field in our video creation form, but we don't want this caption to appear in the video. To do this, add a text element to your template first. In the properties panel on the right, check the box to make it Dynamic, and set Visibility to Hidden. Then, rename the element to Caption:
Tip: You can also customize the template with a background image or color that you can change through the form. Simply add an image or shape element, place it in the background, and make it dynamic. This will allow you to input an image URL or a HEX/RGB color code.
Lastly, let's create an eye-catching cover. Most social media platforms use the first frame of a video as a cover image. This is where the Snapshot setting comes in handy. With this property, you can extract a frame from the video and place it somewhere in the video. To do this, set the snapshot time to a point in your video that you want to use as a cover image. Then, make sure the Location is set to Start:
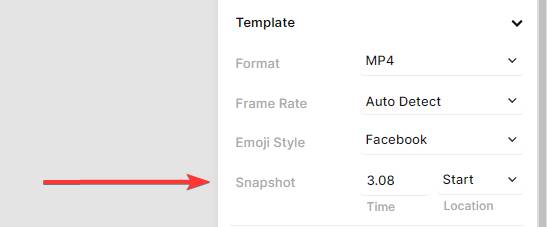
Feel free to customize the template to your liking. For this tutorial, we'll use it as it is, but you can always come back and edit it later. If you'd like to learn more about how the editor works, here's a quick guide.
Once your template is ready, let's move on to the next step: turning it into a video creation form.
2. Turn it into a video creation form
To turn our template into a form, click Use Template in the upper right corner of the template editor. Choose the Form to Video option and toggle the switch to Enable Shareable Form. Click Open in new tab to see how the form looks:
Tip: This form is accessible without logging into Creatomate because it's on a public URL. So you can share it with anyone, like colleagues or VAs. It also works on mobile devices, so you can create videos anywhere.
Now that we've a template with a form, let's move on to Make.
3. Set up a trigger to receive the videos
We'll use Make.com to set up an automation that posts our quote videos as Instagram Reels.
The goal of this step is to fetch the videos generated by our form. To do this, we'll create a webhook and connect it to our Creatomate project. With this setup, our Make scenario starts running whenever a new quote video is generated with our form.
Log in to your Make account and click + Create a new Scenario. Then, choose the Creatomate app and the Watch Render trigger. Add a new webhook by signing in with your project's API key. You can find this key under Project Settings in your Creatomate dashboard:
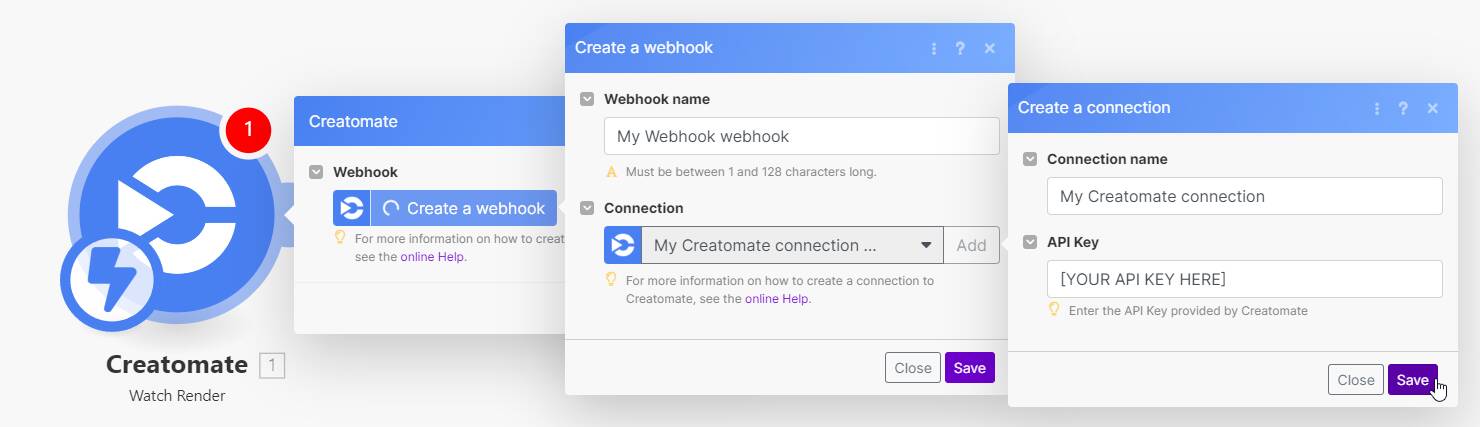
A new webhook is generated. Just copy the URL and click OK.
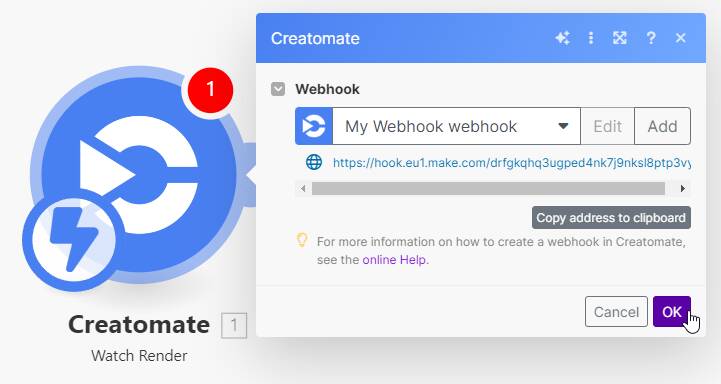
In your Creatomate dashboard, click ..., select Project Settings, and paste the webhook URL in there:
Back in Make, right-click the Creatomate module and select Run this module only:
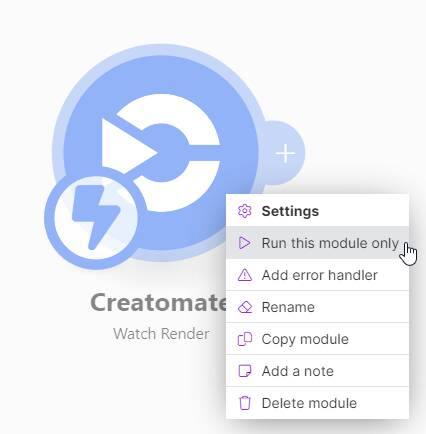
Then, return to your video creation form and fill out some test data. Click Create Video to generate it:
Once the video is rendered, the webhook gets the video and returns it. We can find our test data under Modifications:
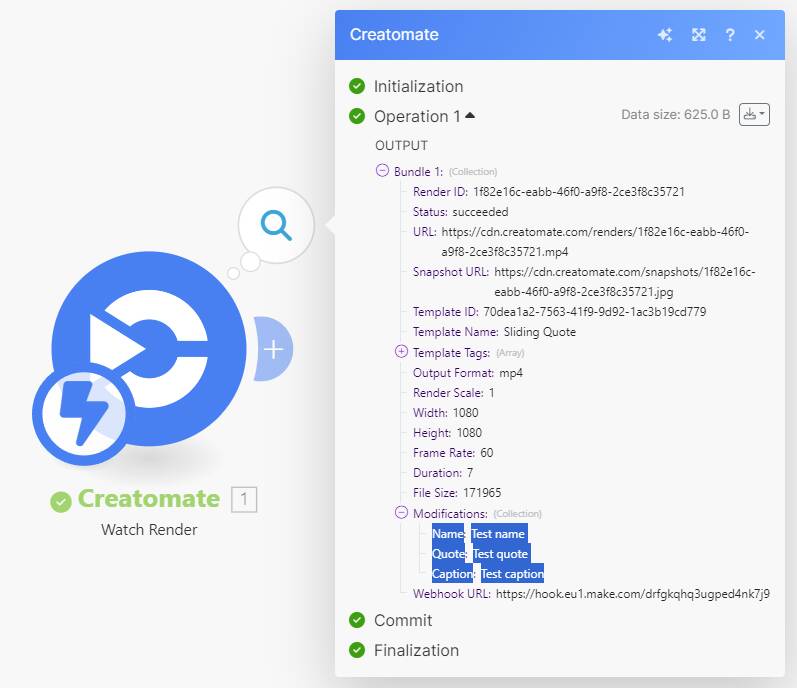
Now that our trigger works properly, let's set up our Instagram module next.
4. Post the quote video as an Instagram Reel
Click + to add another module. Search for and choose Instagram for Business as the app and Create a Reel Post as the action. Go ahead and select your Instagram account or sign in first. Next, choose your page:
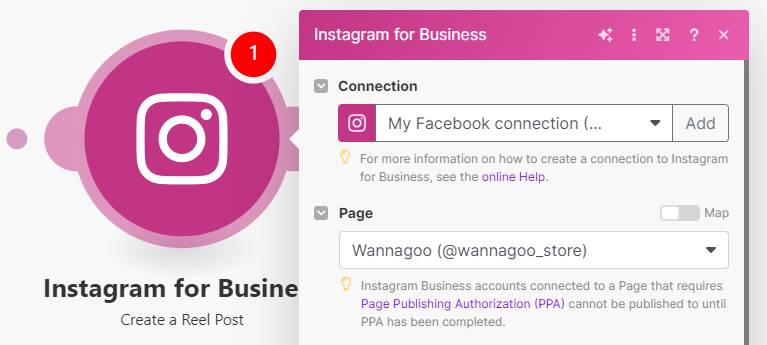
In the Video URL field, select Creatomate - Watch Render -> URL:
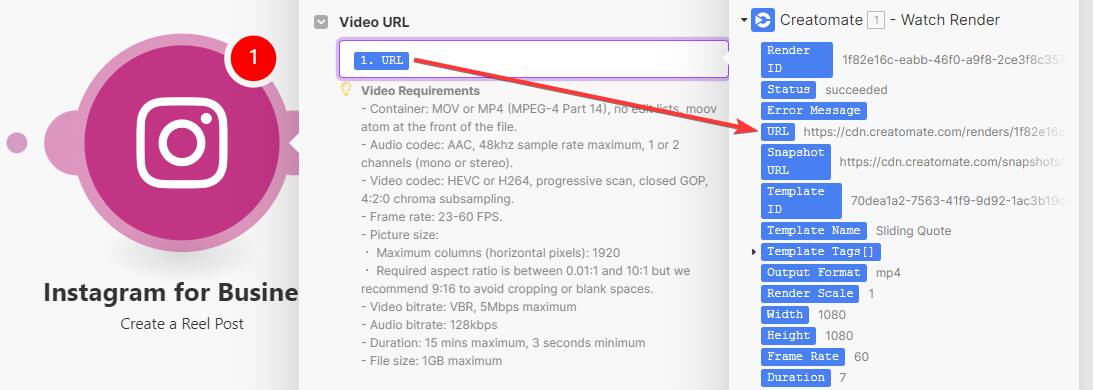
To add the caption to our Instagram post, select Creatomate - Watch Render -> Modifications: Caption in the Caption field. Since we've already specified the cover frame with the snapshot setting in our template, there's no need to set it again. You can also choose whether to share the video on your feed. When you're finished, click OK:
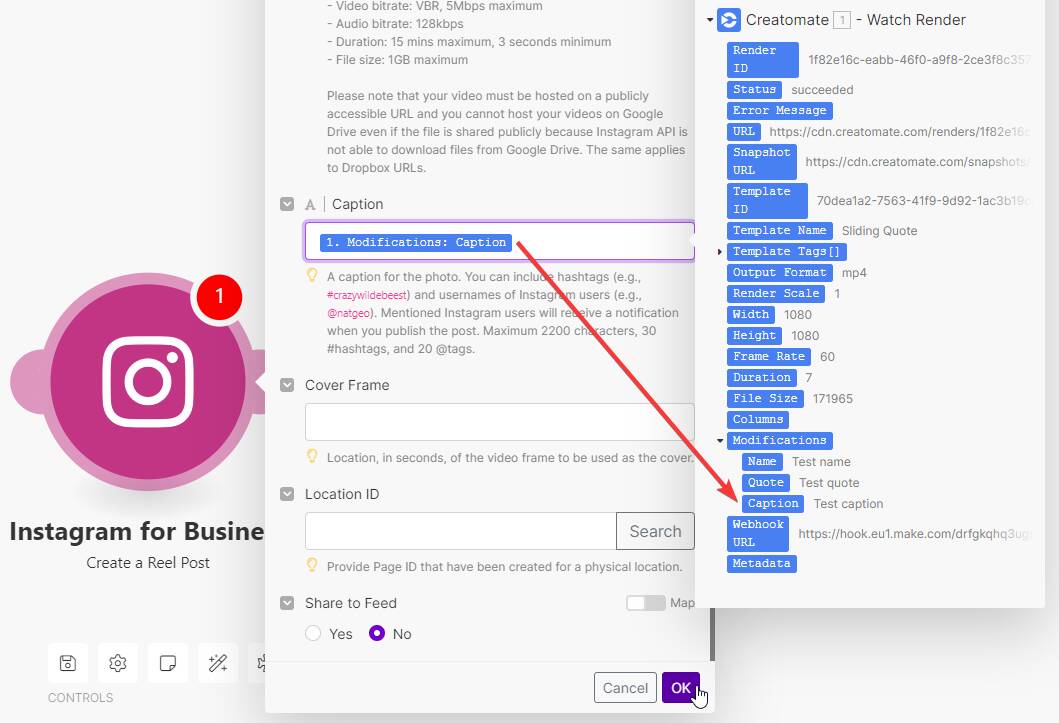
Ready for a test run? Let's move on to the next step.
5. Test the automation
By now, everything should be set up correctly. Let's test our scenario by clicking the Run once button in the bottom left corner:
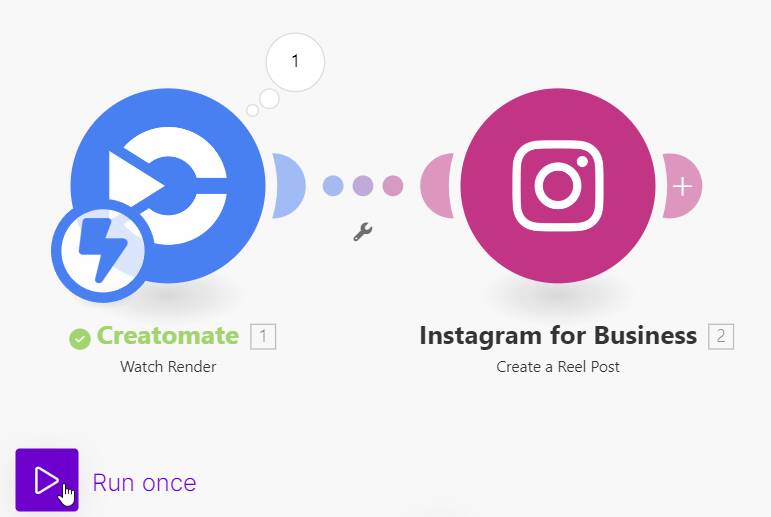
Next, return to your form. Click Cancel and fill out the form with other quote details. Once you're happy with the video, click Create Video:
Once the video has been rendered, you'll see that it, along with the caption, has been posted on your Instagram account:
When the test was successful, toggle the Scheduling button on the bottom left to ON.
Next steps for automated quote videos
Well done! You've successfully built a video creation form and connected it with Make to automatically post quote videos to Instagram. From now on, all you have to do is open the form, fill in the quote details, and click Create Video. In just a few seconds, the video will be posted as a Reel. It's that easy!
If you want to take things to the next level, why not use AI to generate the quotes? An AI text generator like ChatGPT is great at creating quotes on any topic. If you want to give it a try, here's a tutorial that shows how to use ChatGPT to create video content, which you can use as a reference. Or, check out this Zapier tutorial that shows you how to use ChatGPT for automatically creating and posting motivational quote videos daily.
And if you want to automate more of your social media marketing, check out one of these tutorials next:
👉 How to Automatically Create TikTok Videos using Make.com
👉 How to Automatically Create YouTube Shorts using Make
👉 How to Automatically Create Instagram Posts using Make
👉 Create Videos with Voice Overs using Text-to-Speech AI and Make
👉 How to Automatically Add Subtitles to Videos using Make