Using AI and Automation to Create Social Media Videos Every Day

In this no-code tutorial, you'll learn how to automatically create YouTube Shorts, TikTok videos, and Instagram Reels daily using ChatGPT, Zapier, and Creatomate.
Those easy-to-consume, entertaining videos such as quizzes, riddles, facts, and similar content tend to perform pretty well on social media. The thing is, to keep your audience engaged, you need to consistently post new video content - and this can take a considerable amount of time and effort. But what if I told you that you can grow your social media presence without having to do all the hard work yourself? Coming up with content ideas, turning them into videos, and posting them on social media, can perfectly be handed over to AI and automation tools.
Let's take daily motivational quote videos as an example. The goal of this tutorial is to set up a workflow that automatically generates such a video every day and shares it on social media. We'll do this with Zapier, a no-code automation platform, so you don't need any technical skills at all. ChatGPT will generate the motivational quotes, while Creatomate, a video generation platform, will produce the videos for us.
We will create motivational quote videos similar to the one shown above. Notice how certain words are highlighted in yellow, and there are even emojis included. These were automatically picked by ChatGPT, pretty cool, right? Please keep in mind that this is just an example. If you have a completely different video concept in mind, no worries—you can create your own video designs using the editor.
To simplify things, this tutorial focuses on automatically creating a social media video every day, using content from ChatGPT. However, for those truly interested in AI-generated content, it's worth mentioning that you can also use DALL·E to give each video its own unique background image. If that's of your interest, check out this tutorial, and easily integrate the steps with what we're covering here.
Let's dive in!
Prerequisites
These are the tools we'll use:
- Zapier: to set up the automated workflow.
- ChatGPT: to generate the video content.
- Creatomate: to create a template and generate the videos. Sign up for free.
- Your preferred social media platform: to share the videos.
Instead of generating a video every day, as demonstrated in this tutorial, you can also set up an automated workflow to generate AI videos in response to specific events. For example, when a new blog post or article is added to an RSS feed, when a new record is created in your Airtable database, when you receive a new form submission, and many more.
With Zapier supporting over 6000 app integrations, you can always build a social media automation that works for you. Here are some tutorials you might find interesting:
👉 How to Automatically Turn Blogs and Articles Into Videos using AI
👉 How to Turn Text Into Videos using AI and Zapier
👉 Use ChatGPT to Auto-Create Social Media Content with Zapier
How to automate social media videos using AI?
The first step is to create a template in Creatomate, which will serve as the design for all videos. Next, we'll move on to Zapier to set up our automated workflow. Our Zap will trigger once a day at a specific time. Then, ChatGPT will generate a random motivational quote. Creatomate then uses the quote to generate a video. Finally, the video will be posted on social media. Here's what our Zap will look like:
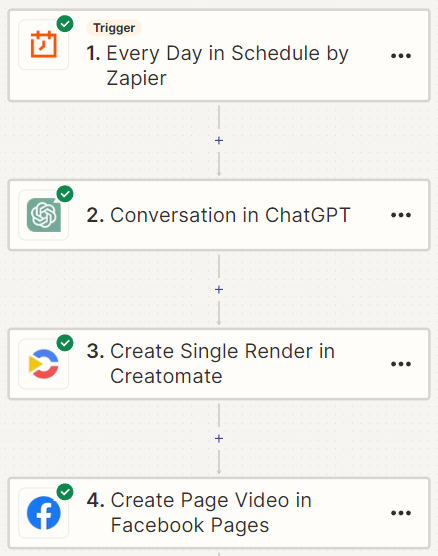
Let's get started by creating a video template.
1. Create a video template in Creatomate
Sign in to your Creatomate account or create a free account if you haven't already. Once logged in, navigate to the Templates page, and click the + New button to access the template gallery. For this tutorial, let's go to the Social Media category, and select the Minimal Typewriting Quote template. Choose a format and click Create Template to open it in the editor:
Our template is very basic. You can see that it only contains a text element, named Text. What's special about this text element is that it's dynamic. This allows us to input various texts, such as motivational quotes, for each video using our automated Zapier workflow:
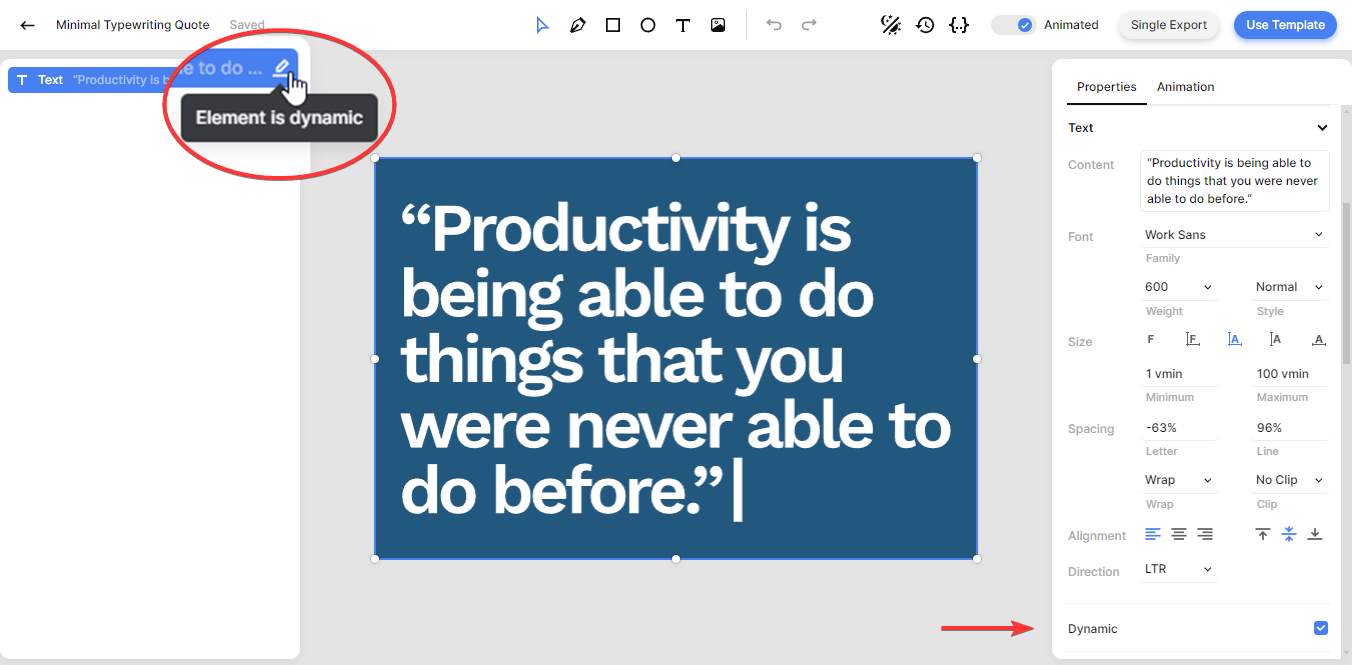
This template is ready to use, so we don't have to make any changes. However, if you'd like, you can customize the template to suit your exact needs. For example, you can add an image element and make it dynamic, so you can replace it with an AI-generated image by DALL·E. You can learn more about how the editor works in this quick guide.
Let's set up our Zap next.
2. Set up a Zapier trigger
Log in to your Zapier account or sign up for free if you don't already have one.
On the left side menu, click the + Create button, and choose Zaps:

Once in the Zap editor, click the Trigger block. Search for and select Schedule by Zapier as the trigger app, and choose Every Day as the trigger event. Then, click Continue:
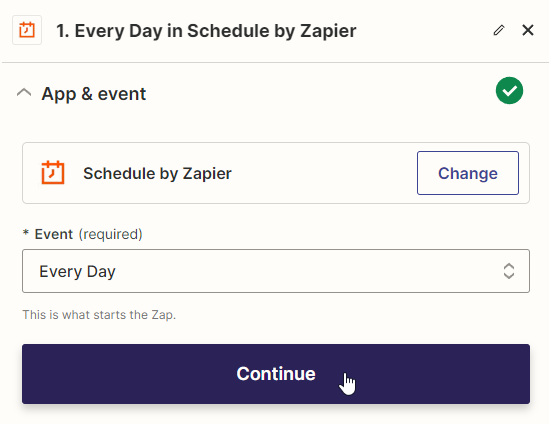
On the Trigger page, select the time of day you'd like your automation to run (e.g., 8:00 AM), and choose whether you want it to trigger on weekends. Then, click Continue:

Click Test trigger on the Test page to make sure Zapier can run our daily trigger. Once the test is successful, click Continue with selected record, and proceed to the next step:
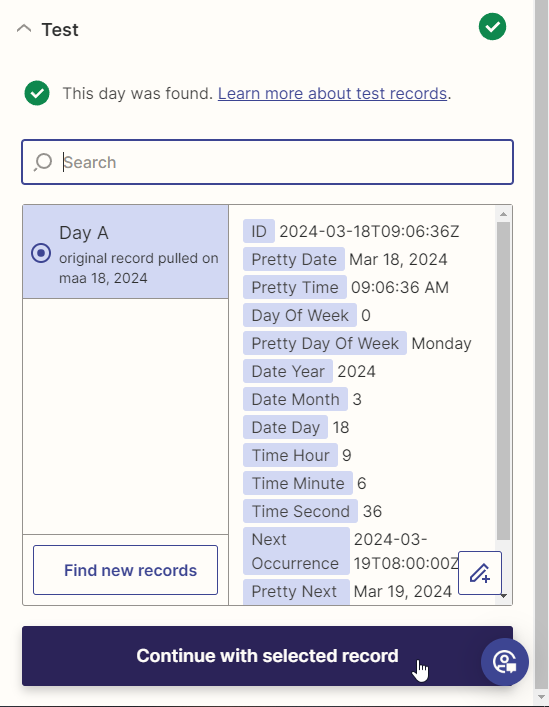
3. Generate AI content using ChatGPT
Search for and select ChatGPT as the app, and choose Conversation as the event. Then, click Continue:
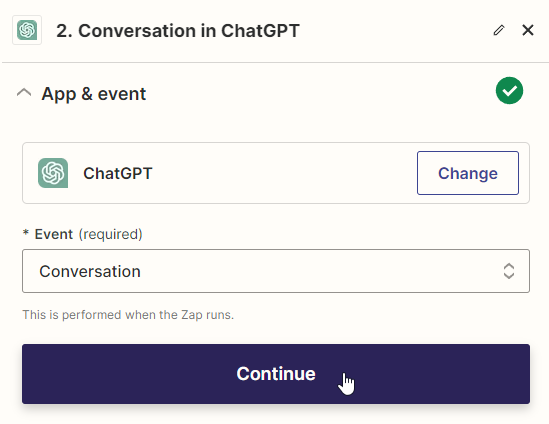
If you've previously used OpenAI with Zapier, select your account. If this is your first time, connect your OpenAI account by entering your API Key. Then, click Continue.
On the Action page, within the User Message field, we'll provide ChatGPT with instructions on the type of content we want it to generate. For example, you can simply copy and paste the following text prompt:
Generate a random motivational quote in one or two sentences. Surround the most important words with [color #f1c40f] and [/color]. Emojis should be included in each sentence.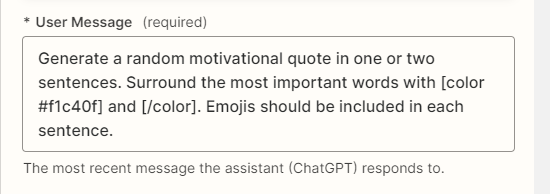
Tip: If you have a particular topic in mind for your videos, you can include it in your prompt. Additionally, you might also want to change the HEX color to give the highlighted text a different color.
We can leave the other settings unchanged, then click Continue.
Click Test step on the Test page to verify that ChatGPT can generate content for us. The result should look like the screenshot below, where the reply value is the motivational quote. If the test is successful, move on to the next step.
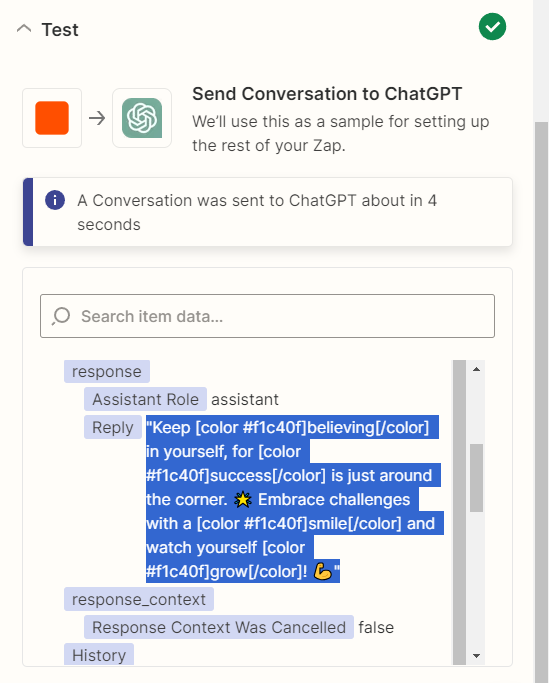
4. Generate the video
Click the + icon to add a step to your Zap:
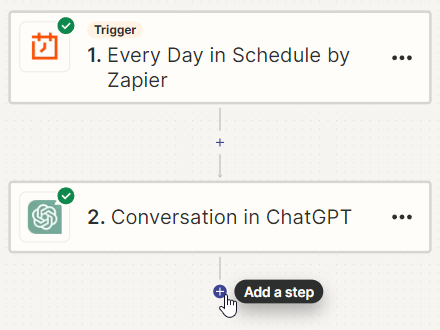
Search for and select the Creatomate app, and choose the Create Single Render event. Then, click Continue:
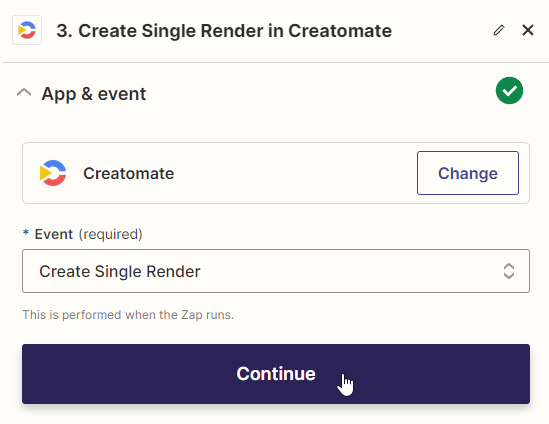
If you've already connected Creatomate with Zapier before, choose your account. If not, create a connection by entering your project's API key. Then, proceed by clicking Continue.
On the Action page, select the Minimal Typewriting Quote template in the Template field first:
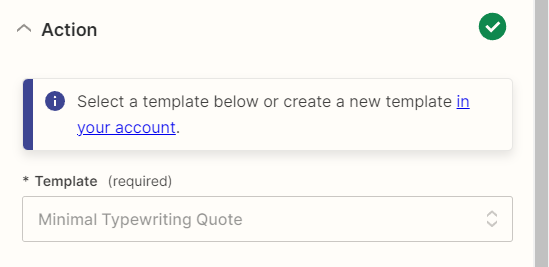
Now, we can map the motivational quote generated by ChatGPT to our template by setting the Text modification to ChatGPT -> Reply:
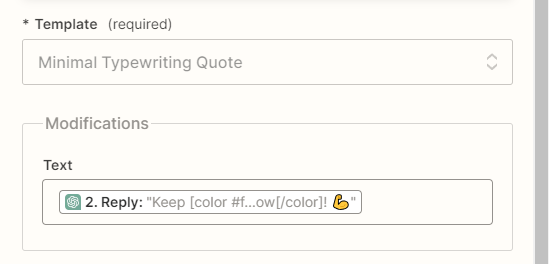
Then, click Continue.
Click Test step on the Test page to ensure that Creatomate can generate a video using our template and the quote. The test result will provide a URL where you can preview the video. Remember that video rendering may take some time, so you might encounter a 'not found' message initially. If this happens, wait a few seconds and refresh the page. This only occurs during the setup of your Zap; once the workflow is active, Zapier will wait for the video to finish rendering before proceeding to the next step. If the test is successful, continue to the final step.

5. Post on social media
The video is now created and can be posted on social media. As an example, I'll show you how to post it on Facebook. However, you can also share it as a YouTube Short, TikTok video, or Instagram Reel.
Click +, search for and select the Facebook Pages app, and choose the Create Page Video event. Then, proceed by clicking Continue:
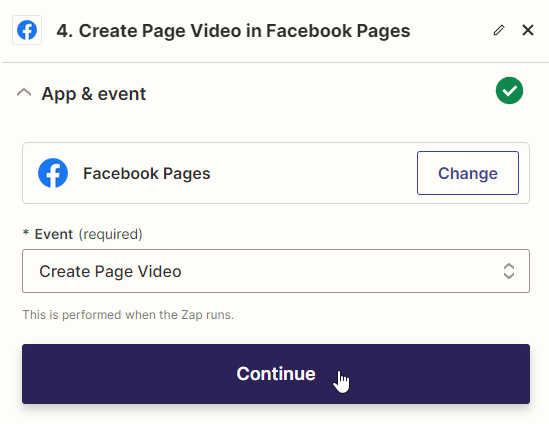
Select your Facebook account or sign in if you haven't connected one yet. Then, click Continue.
On the Action page, start by choosing your Facebook page. In the Video field, select Creatomate -> Url. You can set a title and description for the video in any way you wish, using static text combined with dynamic data from any previous step. When done, click Continue:
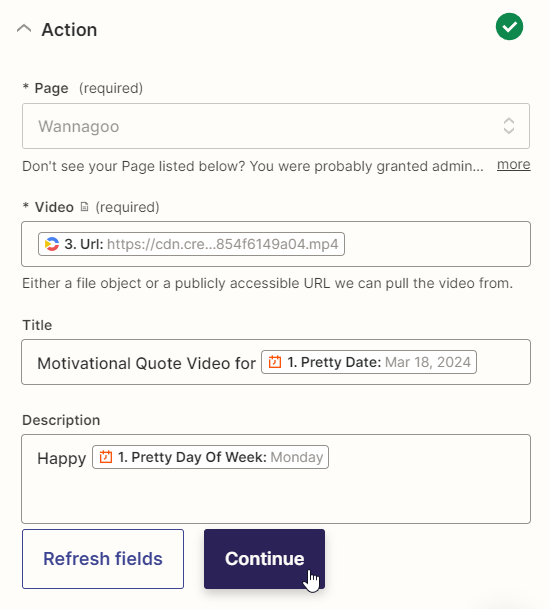
Click Test step on the Test page to make sure Facebook can successfully post the video. This will happen immediately, so if you head over to your Facebook Page, you should see the video being published:
If you're happy with your workflow, click Publish to activate it.
Next steps for social media automation with AI
Congratulations! You've reached the end of this tutorial. By now, you've successfully built a social media automation system that creates a video every day using content generated by ChatGPT. But did you know that Zapier supports over 6,000 app integrations? This allows you to set up your own custom workflows exactly the way you want them. Instead of scheduling videos for a set time each day, you can trigger workflows based on specific events. Imagine scenarios such as new data being added to your Google Sheet or Airtable document, new form submissions, updates to an RSS feed, and more. We have written a bunch of step-by-step tutorials, which you can find here.
In this tutorial, I've shown you how to use ChatGPT to generate random motivational quotes for your videos. However, you can also use it to create facts or riddles on a specific topic. And if you wish to promote your latest blog posts or articles with videos on social media, you can do so using GPT-4 by following the steps outlined in this tutorial.
But that's just scratching the surface of automated video creation with AI. Beyond text content, you can also integrate AI image generation tools like DALL·E to produce relevant images for use as backgrounds in your videos. Alternatively, you can use stock footage from platforms such as Pexels.
On top of all that, Creatomate offers an auto-transcription feature that automatically transcribes video inputs and generates subtitles. The best part? You can fully customize the subtitle animation and styling to your liking.
Happy automating!