How To Create Videos From Images Using Zapier

In this no-code tutorial, you'll learn how to convert images to videos using Zapier and Creatomate, which are automatically posted on social media.
There is no doubt that video attracts more attention than still images. This is especially true for social media, where videos are known to generate more engagement than static content. The good news is that transforming your existing images into video content is a simple process that can be entirely automated. Whether you wish to use visuals that have already been posted on Instagram, photos to showcase your products, or a sequence of images to narrate a story, a straightforward automated workflow can repurpose your images and turn them into captivating videos for social media.
In this tutorial, we'll show you how to set up a Zapier workflow that converts three images with text captions into engaging slideshow-style videos. To accomplish this, we'll use Creatomate, a video editing API, and Airtable, which will supply our images and captions. Additionally, the videos will be automatically posted on Facebook.
Below is an example of an auto-generated image-to-video. However, you may choose to use only one image and operate without text captions, depending on your needs. Nevertheless, make sure to check out the gallery, which offers ready-made templates, and the editor if you wish to create your own video designs.
Prerequisites
Here are the tools we'll use:
- Creatomate: to create a template and generate videos. Sign up for free.
- Zapier: to set up the automated workflow.
- Airtable: or any other app to provide images and captions.
- Facebook Pages: or any other social media platform to share the videos with your audience.
In this tutorial, we will use Airtable to provide images and captions for our videos. However, the same process applies to any other app, such as Google Sheets, Slack, and Google Forms. So feel free to use the app that suits you best.
Note: Zapier only allows automatic posting of videos on Facebook Pages, Twitter and YouTube, not on Instagram and LinkedIn. However, you can use Make (Integromat) or SocialBee's Zapier integration to post videos on Instagram and LinkedIn.
How to turn images into videos using Zapier
Our first step will be to create a video template in Creatomate, which will be the basis for our social media videos. Then, we'll set up our Zap to trigger whenever new records are added to Airtable. A video will then be generated by Creatomate and automatically posted on Facebook Pages. Here's what our Zap will look like:
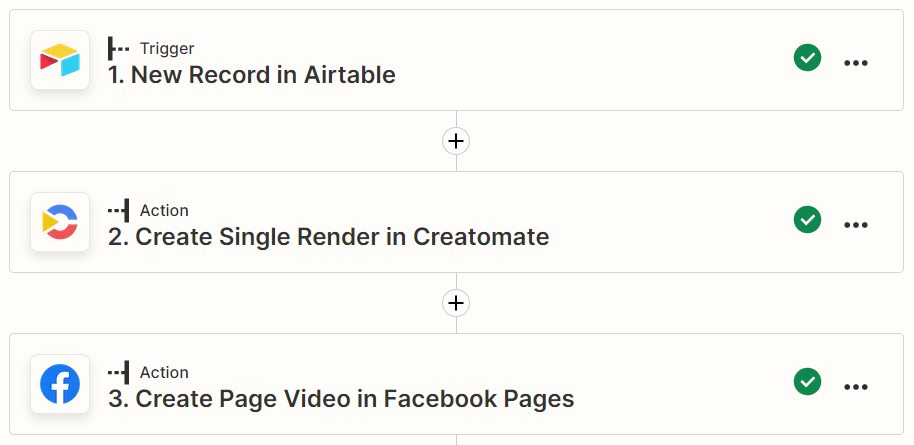
Let's get started!
1. Create a video template in Creatomate
Log in to your account and navigate to the Templates page. Click + New to browse the template gallery. You can choose any template you like or design your own from scratch. But for this tutorial, let's use the Polaroid Photos template from the Social Media category. Let's go with 16:9 Landscape for now, but you can pick any size according to the videos you want to create. Click Create Template to open it in the editor:
Let's take a look at the left side panel. Here we can find the elements that make up our template. It's good to know that elements can be marked as Dynamic. In our template, the Image-1, Text-1, Image-2, Text-2, Image-3, and Text-3 are dynamic. This means we can replace its content via Zapier, enabling us to automatically generate new and unique videos:
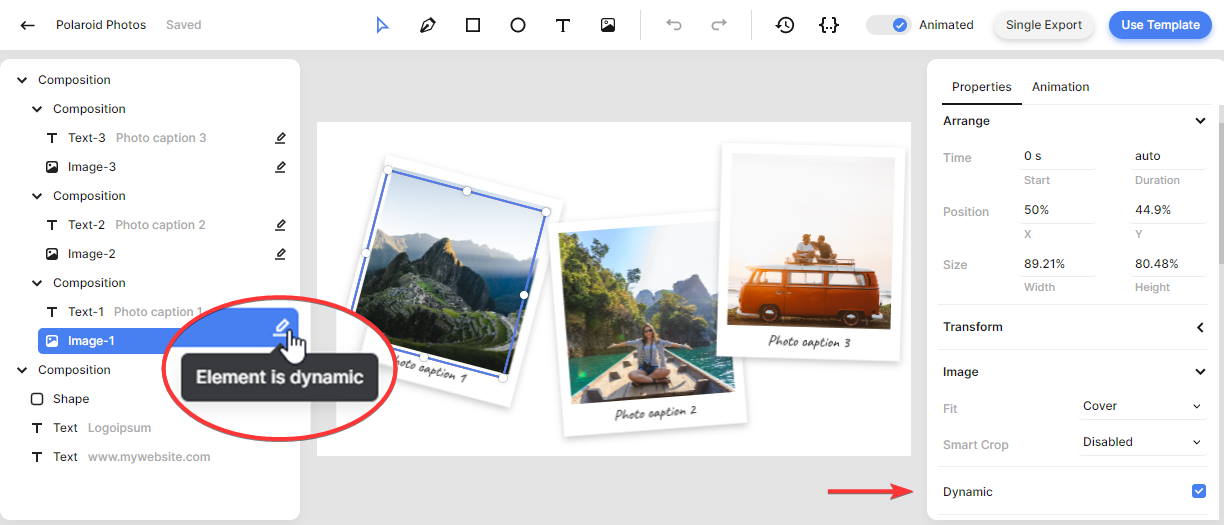
You can customize the template further to suit your needs. For example, you can substitute the placeholder logo and website with your own. And to make an element dynamic, select it and check the Dynamic property in the right-hand panel, as shown above.
To keep things simple, I'll use the template as it is. Now that we've got a template, let's set up a Zap.
2. Add trigger: New Record in Airtable
First, let's create an Airtable document. Set up a table with 7 fields: Post, Image-1, Text-1, Image-2, Text-2, Image-3, and Text-3. Each field is named after a dynamic element in the template, so we can easily replace its content. We've also included a field where we can write our posts. Once done, create a new record with sample data, which will be used to set up our zap:

Tip: Instead of Airtable, you can use any other app to provide this information.
Log in to your Zapier account and click + Create Zap from your dashboard. Search for the Airtable app and select the New Record event. Continue by selecting your account or signing in first.
On the Trigger page, select your Base and Table. Then, click Continue:
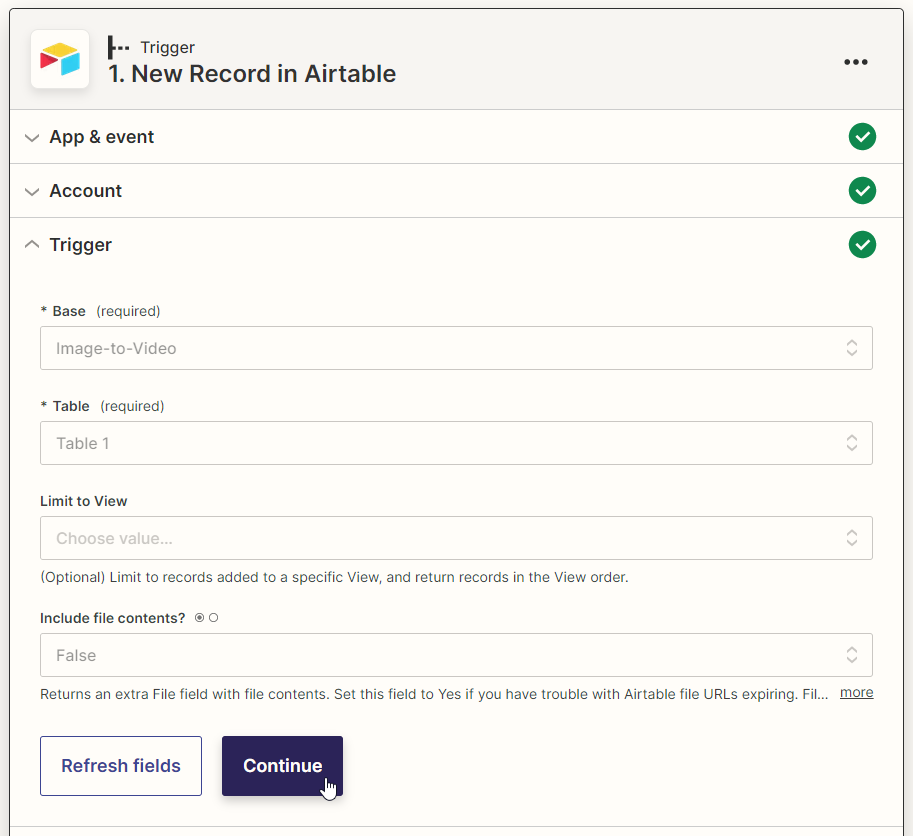
Click Test trigger on the Test page to make sure Zapier can find a record in Airtable. When the test is successful, click Continue and move on to the next step.
3. Add action: Create Single Render in Creatomate
Search for the Creatomate app and select the Create Single Render event. Continue by selecting your account or signing in with your project's API key first.
On the Action page, select your Polaroid Photos template in the Template field first:

The templates' dynamic elements will appear under Modifications. We can now map the image and text fields from Airtable to the video template, as follows:
- Set Image-1 to Airtable -> Image 1 Url
- Set Text-1 to Airtable -> Text 1
- Etc.
When done, click Continue:
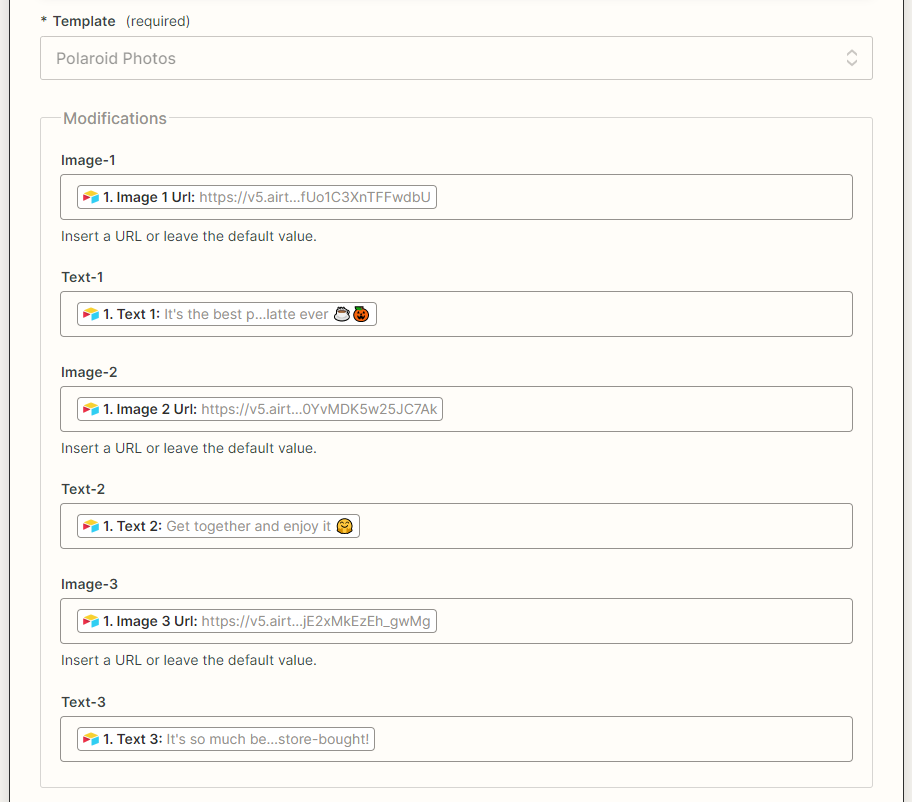
Click Test step on the Test page. Creatomate is now generating a video based on the template and modifications. The process can take a few seconds to a few minutes. Wait a while, then go to the given URL to watch the resulting video. In the case that you get a Not Found page, it's not finished yet. Just wait a little longer, and visit the URL again. When a video is successfully produced, move on to the next step:
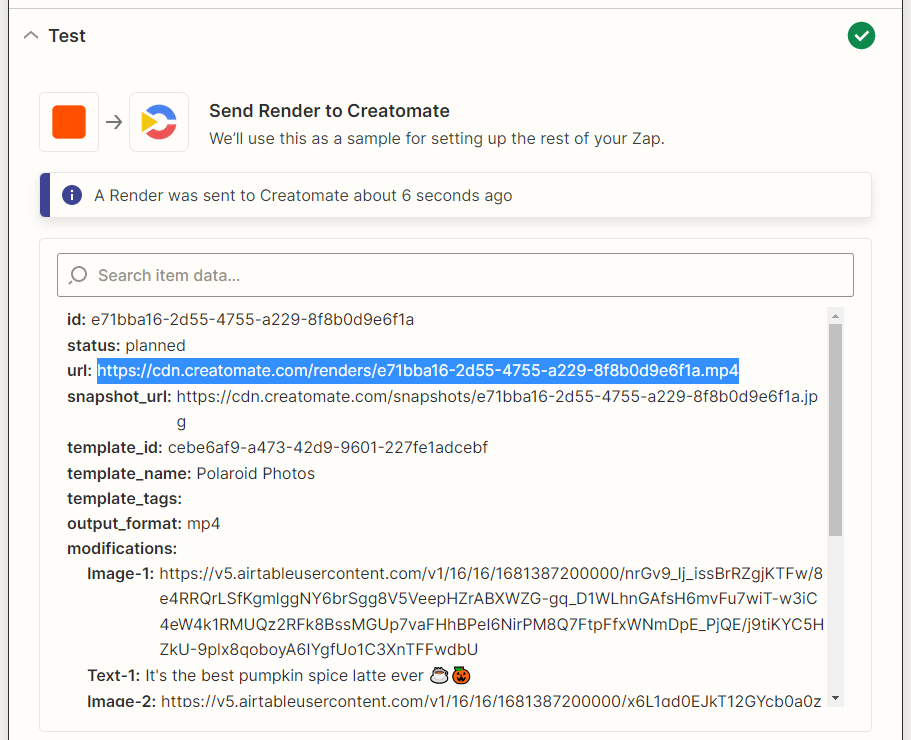
4. Add action: Create Page Video in Facebook Pages
Click +, search for the Facebook Pages app, and select the Create Page Video event. Continue by selecting your account or signing in first.
On the Action page, select your Page first. Then, select Creatomate -> Url in the Video field and Airtable -> Post in the Description field. When done, click Continue:
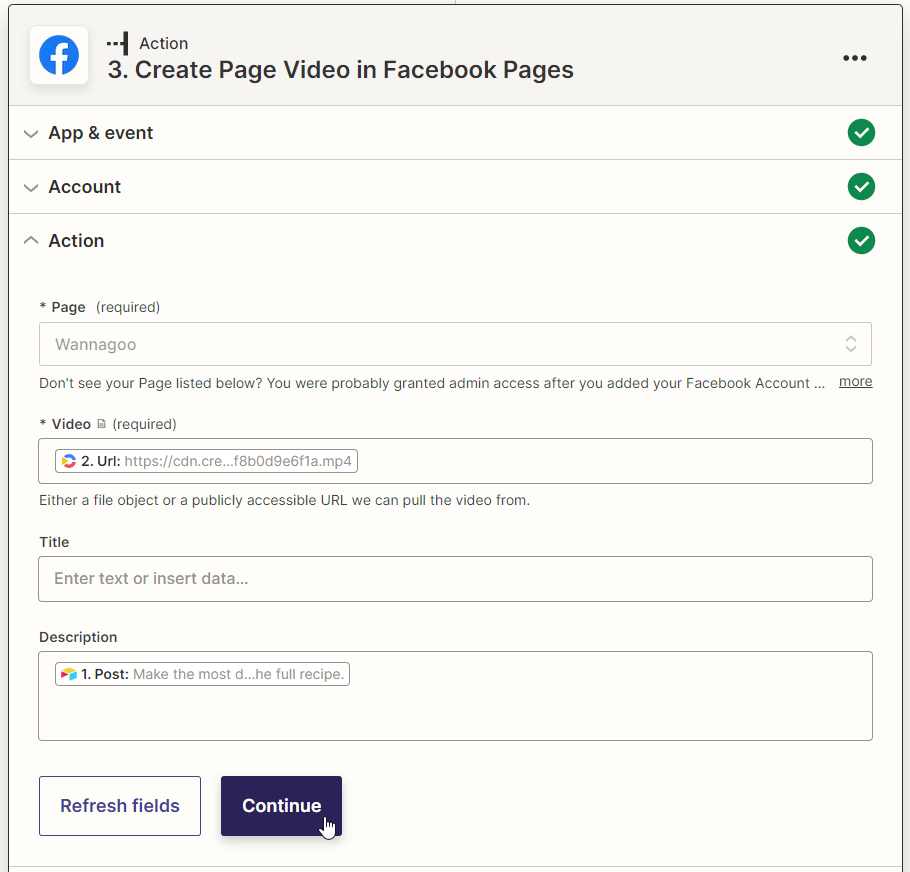
Click Test step on the Test page to make sure Facebook can post your video. It will be published immediately, so you might want to remove the video afterwards if it's just for testing:
When the test is successful and you're happy with your workflow, click Publish Zap to activate it.
Wrapping up
With just four simple steps, you can set up an automated workflow that converts images and text captions from Airtable into videos that are posted on Facebook. You can customize this workflow by using the apps and templates that best suit your needs. For instance, you could also post the videos on Twitter and YouTube by adding a "Create Tweet in Twitter" action or an "Upload Video in YouTube" action, as described in this tutorial.
If you want to further enhance your automation, you could integrate AI technology to generate social media content for you. We've created two tutorials that utilize OpenAI's ChatGPT to produce storytelling and quiz videos for posting on social media to assist you in getting started. Check 'em out:
👉 Use ChatGPT to Auto-Create Storytelling Videos For Social Media using Zapier
👉 How to Turn Text Into Quiz Videos using AI and Zapier