How to Add Subtitles to Social Media Videos in Bulk

Learn how to automatically generate animated word-by-word captions for many YouTube, TikTok, and Instagram videos at once using a spreadsheet or CSV file.
Did you know that most people scroll through their social media feed on silent? This alone shows how important captions are for YouTube Shorts, Instagram Stories, Reels, and TikTok videos. If your videos lack subtitles, most likely they won't be watched at all. Not to mention, animated captions make your social media videos more interesting and stand out – two very important factors that influence the success of social media marketing.
The problem is that subtitles can take a lot of time to make. A lot of work comes into manually transcribing a video word by word. Fortunately, speech-to-text AI has gotten really good at detecting spoken words, allowing us to automate the whole process.
That brings us to this tutorial. In this step-by-step guide, I'll show you how to automatically generate subtitles on a batch of videos – all at once. To do this, we'll be using Creatomate, an API for automated video editing. Great for converting a list of videos into engaging short-form clips, ready to be posted on social media.
Video courtesy of Ryan Holiday of The Daily Stoic podcast.
Above is an example video demonstrating the AI-generated subtitles. As you can see, AI has become remarkably accurate in generating precise subtitles over the past few years, eliminating the need to review and edit subtitles manually. Moreover, Creatomate not only supports the most common subtitle styles seen on social media but also gives you the flexibility to customize animations and styling to your liking.
But that's not all. Creatomate offers much more than just adding subtitles to videos. It can handle basic video editing tasks, such as adding watermarks and merging multiple videos, as well as more advanced tasks like generating videos from images, text, and other dynamic content. In this tutorial, we'll keep it simple by focusing solely on adding subtitles. However, if you're eager to explore further possibilities, you can use the editor to create a custom template and refer to our tutorials on how to automate all sorts of marketing videos.
This tutorial shows you how to automatically generate subtitled videos using a spreadsheet. Alternatively, you can also set up a fully automated workflow using Zapier by following the instructions in this tutorial.
How to add subtitles to social media videos in bulk?
To begin, we'll create a video template where we'll set up the subtitles and select a style. After that, we'll create a feed, essentially a spreadsheet where we can upload the videos we want to add subtitles to. Then, Creatomate will automatically transcribe the videos, generate subtitles, and add them to the videos. Once the subtitled videos are ready, you can download them to your device.
Towards the end of this tutorial, I'll provide you with some suggestions on how to further automate your social media marketing.
Let's get started by creating a template.
1. Create a transcription template
Log in to your Creatomate account or create a free account if you haven't already. Once logged in, navigate to the Templates page, and click on + New to browse the Auto-Subtitles category. You can choose any subtitle style you prefer; however, for this tutorial, we'll use the Highlighted Subtitles template. Let's select the 9:16 Vertical format and click on Create Template to open it in the editor:
This template is already set up to automatically generate subtitles, so there's no need to change anything. Let me quickly explain how this template works. In the left-hand panel, you can see that the template consists of a placeholder video (Video-1), a text element (Subtitles-1), and an outro image (Logo). Here, we're only seeing a preview; the actual subtitles will be generated during the video creation process.
You can customize the subtitles however you like. To do this, double-click the Subtitles-1 element on the left side navigation panel. Then, scroll down on the right-hand properties panel until you find the Transcription settings:
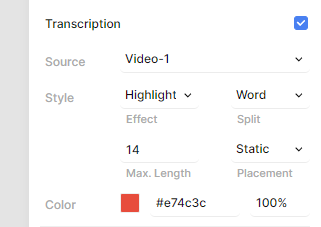
Here, you'll notice that the Source property is set to Video-1. As a result, Creatomate will generate captions based on this video element. Feel free to play around with the Style properties to customize the subtitles' styling and animation.
That's all you need to know about the template for now. In the next step, we'll create a spreadsheet where you can upload video clips to replace the Video-1 element. This will, in turn, automatically generate subtitles for the Subtitles-1 element.
If you wish to further customize your template, such as replacing the outro logo with your own, check out this quick starting guide about the editor.
2. Set up a spreadsheet
Once you're happy with your template, click the Use Template button located at the top right of the template editor. Next, choose the Spreadsheet to Video option, select Create new feed, and then click Continue:
We have now created a new spreadsheet based on our template. Each row will generate a unique video. Because every column in the spreadsheet refers to a dynamic element in the template, we are able to pass different content for each video. In this case, we only have a single dynamic element, Video-1, but it is possible to bulk-edit the entire video by adding extra dynamic elements to the template.
Let's click + Add Row. You can either upload a file from your device or enter a URL for a publicly accessible video. As an example, you can use the following URL: https://cdn.creatomate.com/demo/the-daily-stoic-podcast.mp4
In the preview on the right, you'll see the video you just uploaded (including the placeholder captions from the template). Then, click the Create render button:
Creatomate will begin transcribing the video file and generating captions. Once the row's status indicates Rendered, your subtitled video is ready. Click Download render to check it out:
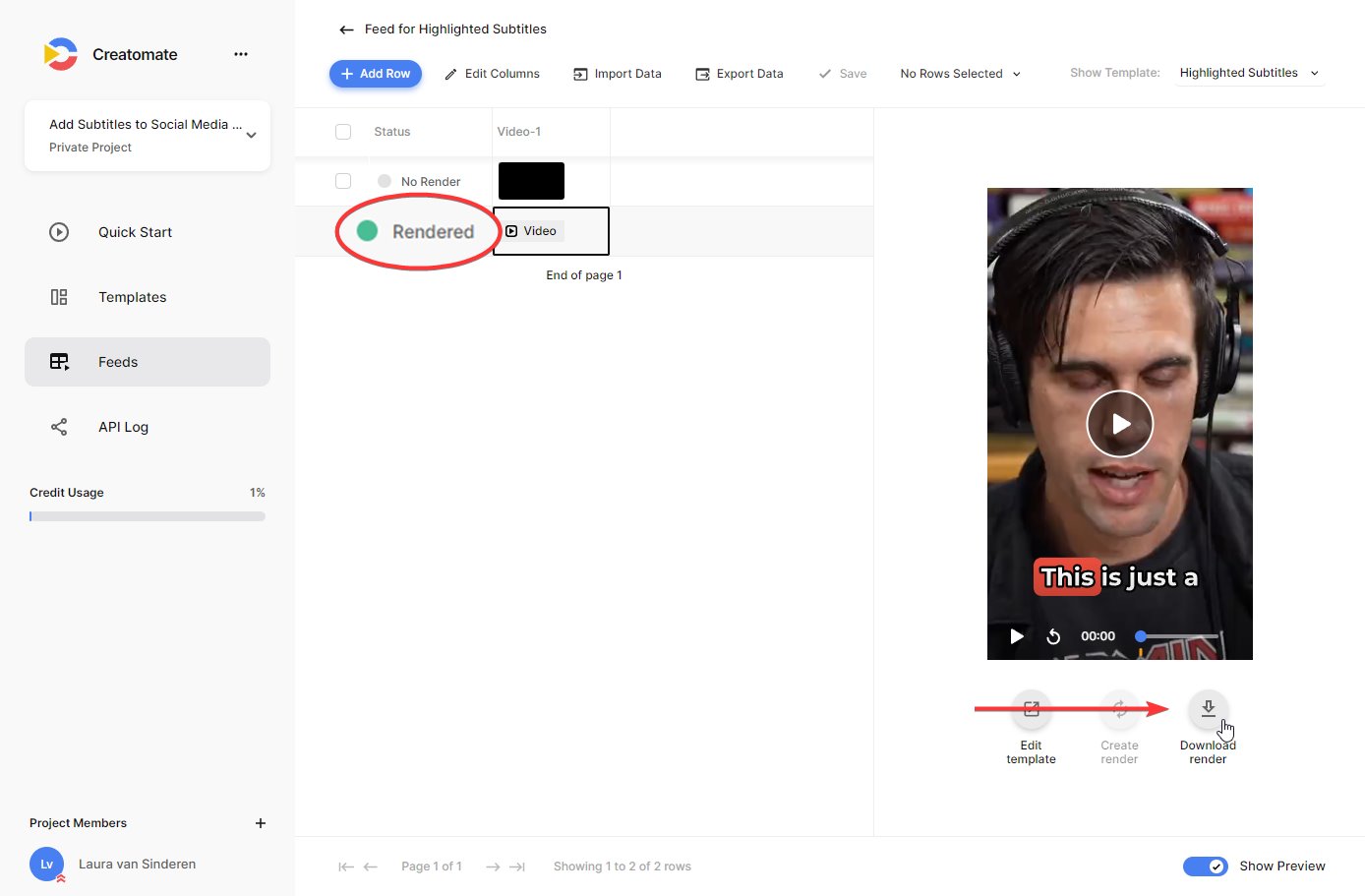
Now, you can add as many video clips to the spreadsheet as you want. You can do this manually, like we did in this example, or you can import a CSV file using the Import Data button.
3. Auto-generate subtitles for multiple videos at once
So far, we have generated one video based on a single row. But the process is just as simple if you want to generate multiple videos at once; simply select multiple rows, click × Rows Selected, and then click Create Renders:
Once all subtitled videos have been created, you can download them by clicking × Rows Selected, and then clicking Download Renders. A ZIP file will be downloaded to your device:
You can also export the spreadsheet with the generated videos as a CSV file. You can do this by clicking the Export Data button located at the top of the spreadsheet.
What's next for automated social media videos
It's as simple as that. You've just learned how to use Creatomate's auto-transcription feature and the spreadsheet method to add subtitles to all your social media videos in bulk. This way, it's much easier to create many YouTube Shorts, Instagram Stories, Reels, or TikTok videos with animated captions. Here are some suggestions for what you can do next:
👉 Schedule your social media posts
Consider using a social media management tool, such as Buffer. It lets you schedule your social media posts ahead of time. Once you've prepared video content for the entire month, you can use Buffer to plan when these posts will be published.
👉 Automatically generate and post social media videos with Zapier
If you prefer a fully automated solution instead of using a spreadsheet, consider setting up a workflow using Zapier. Zapier is a popular no-code automation platform designed to automate repetitive tasks, including adding subtitles to videos and automatically posting them on YouTube, TikTok, or Instagram. If you want to further streamline your workflow, take a look at this tutorial next; it's worth checking out.
👉 Auto-generate dynamic social media content
While this tutorial focused on adding subtitles to social media videos, Creatomate can do so much more. Using the template editor, you can create video and image designs for many marketing purposes, including personalization, real estate, eCommerce, and more. You can then automatically replace text and media elements with dynamic content using tools like a spreadsheet, no-code platforms such as Zapier, Make (Integromat), or Pabbly, or even programmatically. Explore our step-by-step tutorials to explore what's possible.